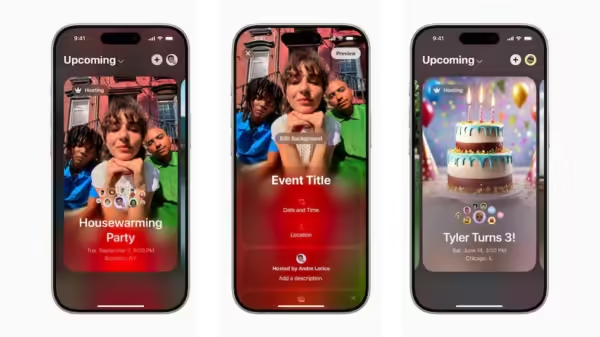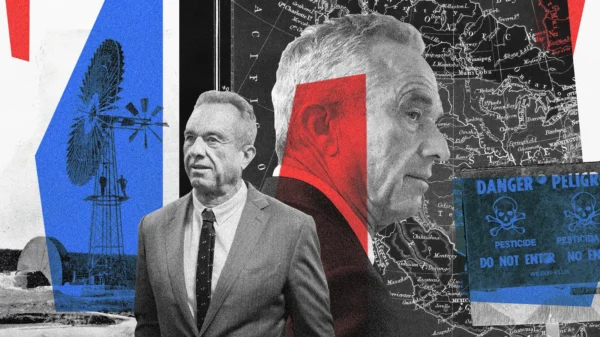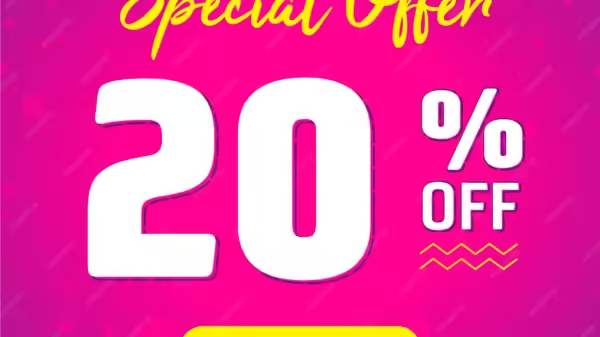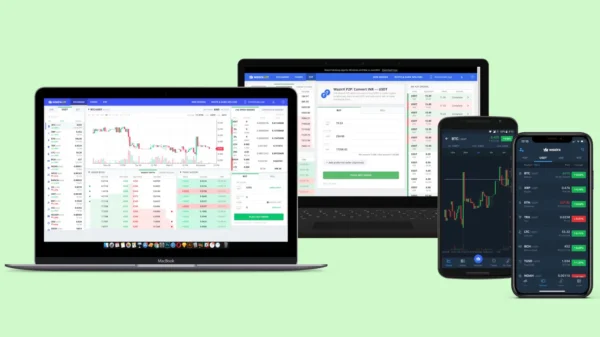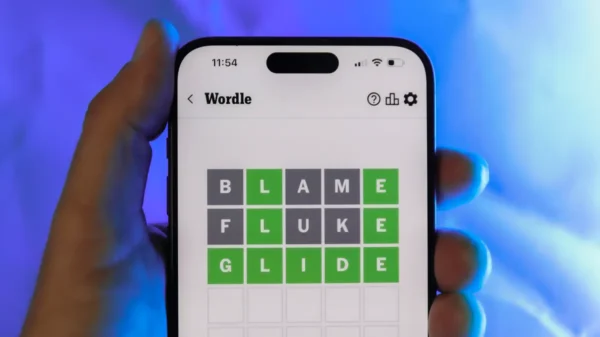By predicting upcoming letters or words, Apple’s inline predictive text is a powerful feature introduced in macOS Sonoma to improve typing speed and accuracy. This system-wide functionality, similar to its counterpart on iOS 17, offers users the convenience of on-the-fly predictions without intrusive pop-ups or underlines. This comprehensive guide will explore how to effectively use and optimize the built-in predictive text in macOS Sonoma, enabling you to maximize your typing efficiency and minimize errors.
Understanding Predictive Inline Text
Apple’s inline predictive text feature in macOS Sonoma generates suggestions based on contextual information, allowing users to seamlessly incorporate them into their text. These suggestions appear on the same line as you type, presented in gray text. You can accept the predicted text by tapping the space bar, reducing the need for manual input. It’s worth noting that these predictions are securely generated on your device, prioritizing privacy and ensuring a smooth user experience.
Harnessing the Power of Predictive Text
To leverage the benefits of predictive text in macOS Sonoma, follow these steps:
- Enable Predictive Text
To enable predictive text, navigate to your System Settings by clicking on the Apple logo in the top menu. Select “Keyboard” from there and click “Edit” in the Text Input menu. Toggle the “Show inline predictive text” option to the ON position, and your predictive text feature will be activated. This will allow you to benefit from the suggestions as you type, making your writing process more efficient.
- Embrace the Learning Phase
When you first start using predictive text, it may take time for the system to learn your preferences and writing style. MacOS Sonoma will adapt to your usage patterns as you type and offer increasingly accurate predictions. Embrace this learning phase and provide feedback by accepting or rejecting the suggested predictions. Over time, the system will fine-tune its suggestions to better align with your writing style.
- Customize Predictive Text
MacOS Sonoma offers some customization options for predictive text. To access these settings, navigate to System Settings, select “Keyboard,” and click “Edit” in the Text Input menu. Here, you can adjust various parameters to suit your preferences, such as the number of predictions displayed and the behavior of auto-corrections. Experiment with these settings to find the configuration that works best for you.
Disabling Predictive Text
While predictive text can be valuable, it may not suit everyone. If you find the feature distracting or prefer a more traditional typing experience, you can easily turn it off. Follow these steps:
- Open System Settings by clicking on the Apple logo in the top menu.
- Select “Keyboard” and click “Edit” in the Text Input menu.
- Toggle the “Show inline predictive text” option to the OFF position.
- Save your changes.
Disabling predictive text will revert your typing experience to its default state without any suggestions or predictions.
Conclusion
Inline predictive text is a powerful feature available in macOS Sonoma that aims to improve typing speed and accuracy. You can streamline your writing process and reduce errors by effectively utilizing and optimizing this feature. Whether you turn predictive text on or off, macOS Sonoma provides the flexibility to customize your typing experience according to your preferences. Embrace the power of predictive text and unlock the full potential of your macOS Sonoma device.
Remember, the key to outranking other articles is providing high-quality content and optimizing it for search engines. Creating informative and keyword-rich articles like this one increases your chances of ranking higher in search engine results. Stay consistent, provide value to your readers, and employ effective SEO strategies to achieve the desired outcome.