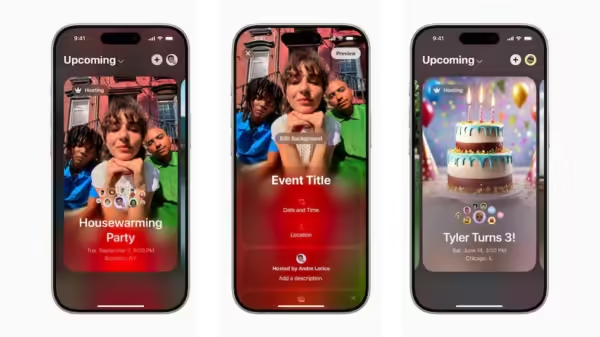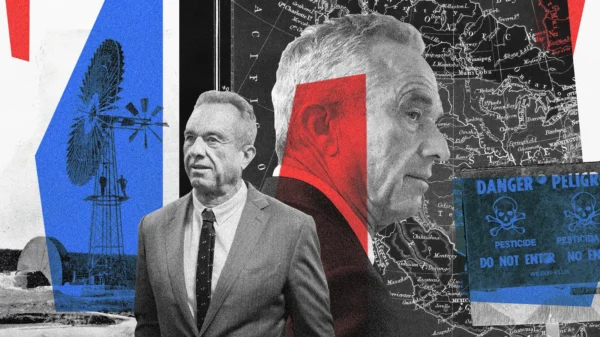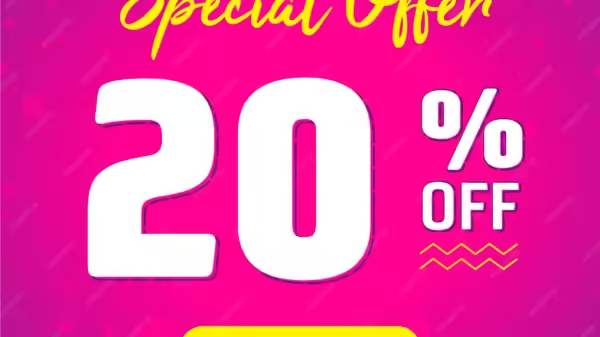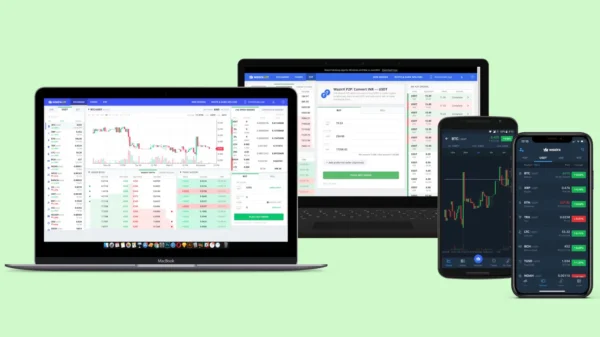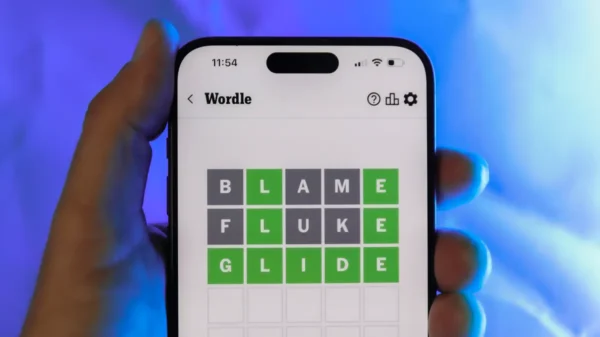In today’s digital age, laptops have become an indispensable part of our lives, making everyday tasks more accessible and efficient. However, encountering issues with laptop touchpads, such as them not working, can be frustrating and disruptive to your productivity. In this comprehensive guide, we will explore common causes and effective solutions to resolve the laptop touchpad not working problem, ensuring a seamless computing experience.
Common Causes and Solutions for Laptop Touchpad Not Working
1. Check the touchpad driver status.

Photo: Clay Banks
The touchpad not working issue is often linked to missing or outdated touchpad drivers. To address this, we need to check the status of the touchpad drivers and update or reinstall them if necessary.
Step 1: Open Device Manager
- On Windows, type “Device Manager” in the search box on the taskbar and select “Device Manager.”
- On macOS, click the Apple menu, go to “System Preferences,” then “Accessibility,” “Pointer Control,” and finally “Mouse & Trackpad.”
Step 2: Update Touchpad Drivers
- In Device Manager (Windows), locate “Human Interface Devices” or “Mice and other pointing devices.”
- Right-click (or press and hold) the touchpad device and select “Update Driver.”
Step 3: Reinstall Touchpad Drivers
- In Device Manager (Windows), right-click (or press and hold) the touchpad device and select “Uninstall device.”
- Select “Uninstall” and restart your PC. Windows will attempt to reinstall the driver.
If the touchpad still doesn’t work after updating or reinstalling the drivers, consider reaching out to your laptop’s manufacturer for further assistance.
2. Check the touchpad function key.
Certain laptops have dedicated function keys that can disable or enable the touchpad. Ensure that the touchpad hasn’t been accidentally disabled using this function key.
Step 1: Locate the Function Key
- Look for a function key (usually labeled “fn”) with an icon depicting a touchpad with a line through it.
Step 2: Enable the Touchpad
- Press and hold the “fn” key and simultaneously press the touchpad disable or enable key (usually one of the function keys).
- A message should appear on the screen indicating whether the touchpad is enabled or disabled.
3. Check Touchpad Settings
Both Windows and macOS allow users to disable the touchpad in the settings. Ensure that the touchpad has not been disabled through these settings.
On Windows:
- Open “Settings.”
- Navigate to “Bluetooth & Devices” > “Touchpad.”
- Ensure the touchpad is not disabled here.
Click on iOS:
- Click on the Apple menu.
- Go to “System Preferences” > “Accessibility” > “Pointer Control” > “Mouse & Trackpad.”
- Check that the option to “Disable the Trackpad If an External Mouse Is Connected” is not selected.
4. Check for External Device Conflicts
Sometimes, the touchpad may be disabled when an external mouse is connected. Ensure that this option is not selected in the settings.
On Windows:
- Open “Settings.”
- Navigate to “Bluetooth & Devices” > “Touchpad.”
- Click on the Touchpad section to expand it, and then check the box next to “Leave Touchpad on When a Mouse Is Connected.”
On macOS:
Ensure that the option to disable the trackpad when an external mouse is connected is not selected in the settings.
5. Check for Tablet Mode
If your laptop has a touchscreen and tablet mode, switching to tablet mode can disable the touchpad to prevent unwanted input.
On Windows:
- If using Windows 11, tablet mode is automatically enabled when you fold a 2-in-1 laptop into tablet form or remove a detachable keyboard. Make sure tablet mode is turned off in the Action Center (Windows+A).
- On Windows 10, switch off tablet mode in the Action Center (Windows+A).
6. Reboot Your Laptop
Rebooting your laptop can often resolve temporary issues. Power down the laptop, wait for 30 seconds to discharge residual energy, and then restart the laptop to check if the touchpad is working.
7. Check for Driver Conflicts
Updating drivers is essential for optimal laptop performance, but conflicts may occur. If the touchpad stopped working after a driver update, consider rolling back the driver.
On Windows:
- Open Device Manager.
- Find the device that had its driver updated.
- Right-click and select “Properties.”
- Open the “Drivers” tab and click “Roll Back Driver.”
On macOS:
- If you have a Time Machine backup, consider restoring the system to a point before the driver update.
8. Check BIOS Settings
Occasionally, a laptop’s touchpad can be disabled in the BIOS settings. To check, boot into the BIOS settings and ensure the touchpad is enabled.
On Windows:
- Power on your laptop and tap the key used to boot into BIOS (usually F2, F10, or F12).
- In the “Advanced” BIOS settings, look for “Touchpad” or “Internal Pointing Device” and ensure it is not disabled.
9. Clean the Touchpad
Dirt, particularly grease, on the touchpad surface or your fingers can interfere with its capacitive detection. Clean the touchpad carefully using laptop cleaning wipes or isopropyl alcohol on a soft cloth. Ensure the laptop is turned off and unplugged during cleaning.
10. Install System Updates
Regularly installing system updates is crucial for optimal laptop performance. Updates can resolve software conflicts that may affect the touchpad.
On Windows:
- Open “Settings” > “Updates & Security” > “Windows Update.”
- Click “Check for Updates” and install any available updates.
On macOS:
- Click the Apple menu > “System Preferences” > “Software Update.”
- Install any available updates.
11. Use an External Mouse
If all else fails and the touchpad issue persists, you can opt to use an external mouse as an alternative. Bluetooth and USB mice are readily available and can seamlessly replace touchpad functionality.
Conclusion: Troubleshooting the Laptop Touchpad Not Working Issue
In conclusion, encountering a non-functional touchpad on your laptop can be both perplexing and inconvenient. However, with this comprehensive guide, we have explored various potential causes and effective solutions to address the issue of the touchpad not working. By following these steps, you can resolve the problem and restore the full functionality of your laptop’s touchpad. Remember to regularly update drivers, install system updates, and keep your laptop clean to prevent future touchpad issues. With these tips at your disposal, you can enjoy a smooth and uninterrupted computing experience.