Apple AirPods are a popular and revolutionary product in the world of wireless earbuds. They offer seamless integration with Apple devices and provide a delightful audio experience. However, users may encounter situations where they wish to change the default name of their AirPods. In this comprehensive guide, we will explore the steps to rename your AirPods on various devices, including iOS, Mac, Android, and Windows, ensuring a personalized and user-friendly experience.
Renaming AirPods on iOS Devices
If you own an iPhone or iPad and want to personalize your AirPods’ name, you’re in luck. Apple’s ecosystem allows you to change your AirPods’ name directly from your iOS device.
- Open the Settings app on your iPhone or iPad.
- Navigate to “Bluetooth” in the settings menu.
- Locate your AirPods in the list of connected devices.
- Tap the “i” icon next to your AirPods to access more options.
- Tap on “Name” and enter the desired new name for your AirPods.
- Tap “Done” to save the changes.
Renaming AirPods on Mac Devices
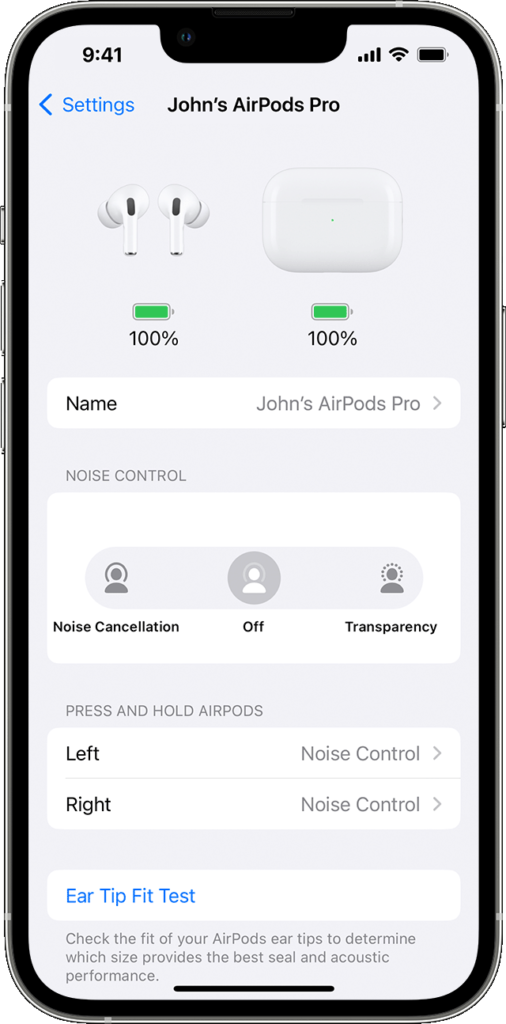
Photo: Apple Discussions
If you’re using a Mac and want to customize your AirPods’ name, you can do so with ease using the following steps:
- Open System Preferences on your Mac.
- Click on the “Bluetooth” icon to access Bluetooth settings.
- Right-click (or two-finger click) on your AirPods in the list of connected devices.
- Select “Rename” from the context menu.
- Enter the new name for your AirPods and click “Rename” to apply the changes.
Renaming AirPods on Android Devices
Although AirPods are primarily designed for Apple devices, Android users can still pair and use them. If you’re using AirPods with an Android smartphone and want to rename them, here’s how:
- Go to the “Settings” app on your Android device.
- Navigate to “Connections” and then select “Bluetooth.”
- Find your connected AirPods in the list of paired devices.
- Tap the gear or more button next to your AirPods to access additional options.
- Tap on the pen icon to edit the name.
- Enter the new desired name for your AirPods and click “Save” or “Done” to confirm.
Renaming AirPods on Windows 10 Devices
Pairing AirPods with a Windows 10 PC is possible, and you can also customize and rename them if needed. Follow these steps to change your AirPods’ name on Windows 10:
- Ensure that your Windows 10 PC has Bluetooth capability and is paired with your AirPods.
- Open the “Control Panel” on your PC.
- Navigate to “Hardware and Sound” and then select “Devices and Printers.”
- Find your connected AirPods in the list of devices.
- Right-click on your AirPods and select “Properties.”
- In the “Properties” window, navigate to the “General” tab.
- Click on “Change Settings” and then select the “Bluetooth” tab.
- Enter the new desired name for your AirPods in the “Device name” field and click “OK” to save the changes.
Conclusion
Changing the name of your Apple AirPods allows you to personalize and identify your wireless earbuds easily. Whether you’re an iOS, Mac, Android, or Windows user, our comprehensive guide covers all the steps you need to follow to rename your AirPods. Enjoy a more customized and user-friendly audio experience with your newly renamed AirPods