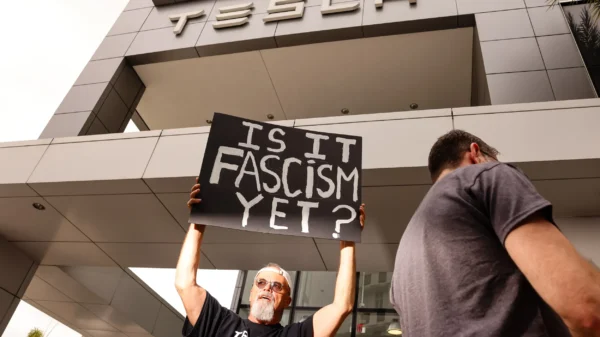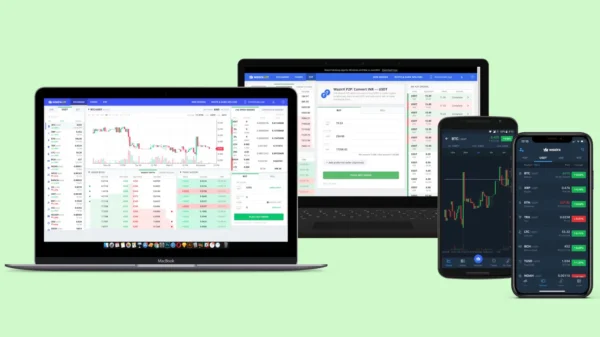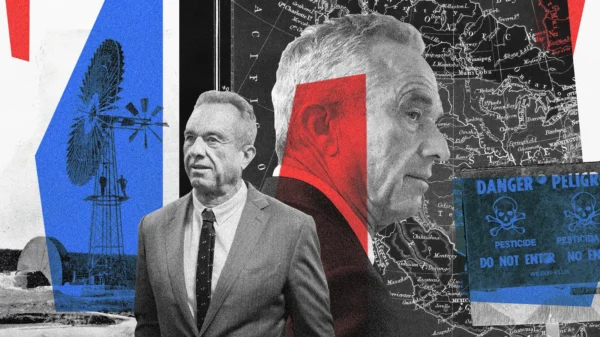Are you experiencing the frustrating issue of a flickering computer monitor? Don’t worry; you’re not alone. Many users encounter this problem, which can disrupt productivity and cause visual discomfort. This comprehensive guide will walk you through the potential causes of monitor flickering and provide effective solutions to help you resolve this issue. Whether you’re using Windows or any other operating system, we’ve got you covered.
Understanding the Causes of Monitor Flickering
Monitor flickering can occur for various reasons, from software-related issues to hardware problems. Understanding the underlying causes is crucial to determining the appropriate solution. Here are some common causes of monitor flickering:
1. Display Driver Issues
Outdated or incompatible display drivers can often lead to monitor flickering. The communication between your computer’s graphics card and the monitor may become disrupted, causing the screen to flicker intermittently. It’s important to ensure you have installed the latest display drivers to avoid this issue.
2. Incompatible Apps
Certain applications installed on your computer may not be fully compatible with your operating system or graphics card, leading to monitor flickering. Identifying and updating or uninstalling these incompatible apps can help resolve the problem.
3. Hardware Problems
Sometimes, monitor flickering can be attributed to hardware issues. Loose or faulty cables, damaged connectors, or problems with the monitor can all contribute to screen flickering. Checking the physical connections and inspecting the hardware components is essential in troubleshooting this issue.
Resolving to Monitor Flickering on Windows
If you’re using Windows and encounter monitor flickering, there are several steps you can take to address the problem. We’ll guide you through the troubleshooting process, providing detailed instructions for each solution.
1. Update Display Drivers
Outdated or corrupted display drivers are a common culprit behind monitor flickering on Windows. To update your display drivers, follow these steps:
- Press the Windows key + X on your keyboard and select Device Manager from the menu.
- Expand the Display Adapters section.
- Right-click on your primary display adapter and choose Update driver.
- Windows will automatically search for the latest driver updates and install them if available.
- Restart your computer to apply the changes.
2. Roll Back Display Drivers
If updating the display drivers doesn’t resolve the flickering issue, you can try rolling back to a previous version. Here’s how:
- Open Device Manager by pressing the Windows key + X and selecting Device Manager from the menu.
- Expand the Display Adapters section.
- Right-click on your primary display adapter and select Properties.
- Go to the Driver tab and click on Roll Back Driver.
- Follow the on-screen instructions to complete the rollback process.
- Restart your computer to apply the changes.
3. Uninstall and Reinstall Display Drivers
A clean installation may be necessary if neither updating nor rolling back the display drivers solves the problem. Here’s how to uninstall and reinstall the display drivers:
- Open Device Manager by pressing the Windows key + X and selecting Device Manager from the menu.
- Expand the Display Adapters section.
- Right-click on your primary display adapter and choose Uninstall device.
- Confirm the uninstallation process.
- Restart your computer. Windows will reinstall the display driver automatically.
4. Check for Incompatible Apps
Incompatible apps can also contribute to monitor flickering. To check for incompatible apps and update or uninstall them, follow these steps:
- Press Ctrl, Shift, and Esc on your keyboard to open Task Manager.
- Observe if the flickering occurs only in specific applications.
- If a particular app is causing the flickering issue, visit the manufacturer’s website to check for updates.
- For apps obtained from the Microsoft Store, ensure they are up-to-date by visiting it and checking for updates.
Troubleshooting Monitor Flickering on Other Operating Systems
While the above solutions are specific to Windows, users on other operating systems can also take similar steps to resolve monitor flickering issues. Here are some general guidelines:
- Update Display Drivers: Check for the latest display driver updates from your operating system or graphics card manufacturer.
- Check for Incompatible Apps: Identify any incompatible applications causing the flickering issue and update or uninstall them accordingly.
- Inspect Hardware Connections: Ensure that all cables are securely connected and free from damage. Examine connectors for any signs of wear and tear.
- Test with a Different Monitor: Connect your computer to a different monitor to determine if the flickering persists. This helps isolate whether the problem lies with the monitor or other components.
Conclusion
Dealing with a flickering computer monitor can be a frustrating experience, but following the steps outlined in this comprehensive guide can effectively troubleshoot and resolve the issue. Remember to keep your display drivers up to date, check for incompatible apps, and inspect hardware connections. By addressing the underlying causes, you can enjoy a flicker-free computing experience and enhance productivity.
Don’t let monitor flickering hinder your work or enjoyment of your computer. Follow our expert guidance, implement the appropriate solutions, and reclaim a stable and smooth display. Remember, a flicker-free monitor leads to a more enjoyable computing experience.
Remember, a flicker-free monitor leads to a more enjoyable computing experience.