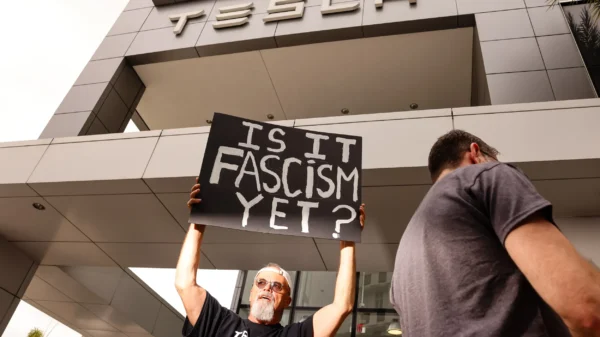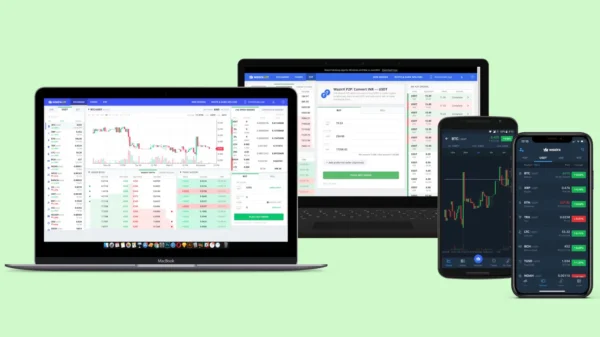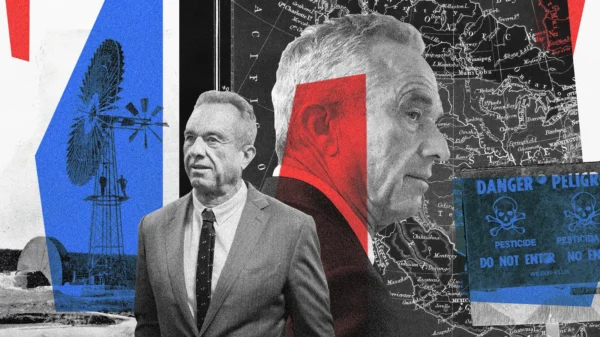Renaming Your AirPods Pro
To give your AirPods Pro a unique and personalized name, follow these simple steps:- Open the charging case of your AirPods Pro.
- Make sure your AirPods are connected to your iPhone, iPad, or iPod touch.
- Go to Settings and tap on Bluetooth.
- Alternatively, you can go directly to Settings and select AirPods.
- Tap on the More Info button next to your AirPods.
- Locate the current name and tap on it.
- Enter the desired name for your AirPods Pro.
- Tap Done to save the changes.
Customizing Press-and-Hold Actions on AirPods Pro
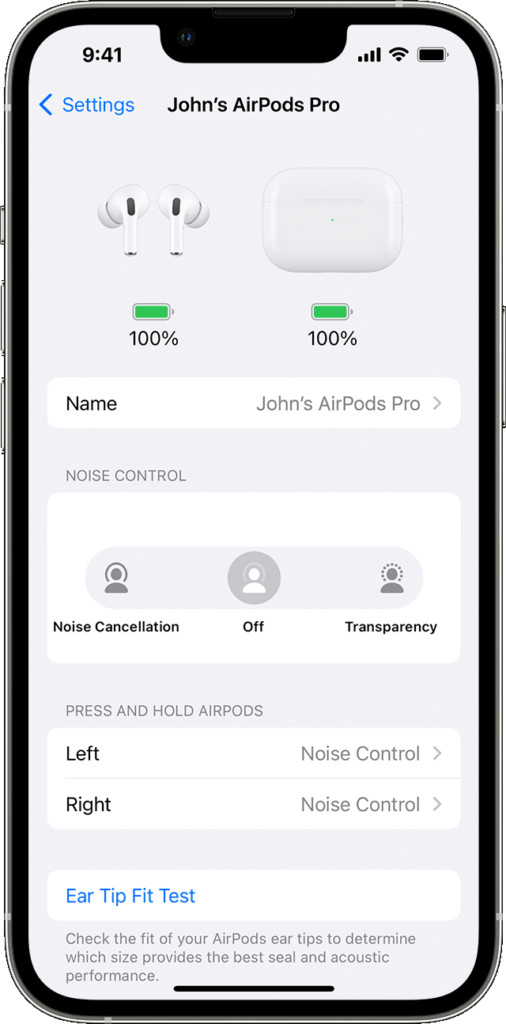
Photo:
Apple Support
- Ensure your AirPods Pro are connected to your iPhone, iPad, or iPod touch.
- Navigate to Settings and select Bluetooth.
- Alternatively, you can access the AirPods settings directly from Settings.
- Tap the More Info button next to your AirPods in the list of devices.
- Under Press and Hold AirPods, choose either the left or right AirPod.
- Ensure that Noise Control is selected.
- Select the desired noise control modes you want to use with the press-and-hold action.
- If you want to use Siri instead of noise control, go back to the AirPods Pro settings screen, tap Left or Right, and select Siri.
Changing Double-Tap Actions on AirPods (1st and 2nd Generation)
If you own AirPods (1st and 2nd generation), you have the option to customize the double-tap actions. Here’s how:- Open the charging case your AirPods.
- Ensure your AirPods are connected to your iPhone, iPad, or iPod touch.
- Go to Settings and tap on Bluetooth.
- Alternatively, you can access the AirPods settings directly from Settings.
- Tap the More Info button next to your AirPods.
- Select either the left or right AirPod to choose the one you want to customize.
- Choose the desired action for the double-tap gesture:
- Siri: Activate Siri's voice assistant.
- Play/Pause: Control audio playback.
- Next Track: Skip to the next track.
- Previous Track: Go back to the previous track.
- Off: Disable the double-tap gesture.
Enabling or Disabling Automatic Ear Detection
By default, AirPods Pro have the automatic ear detection feature enabled. This feature pauses audio playback when you remove one AirPod and resumes playback when you put it back in. If you prefer manual control over ear detection, follow these steps:- Open Settings on your iPhone, iPad, or iPod touch.
- Navigate to Bluetooth and select your AirPods.
- Toggle the switch next to Automatic Ear Detection to enable or disable it.
Choosing the Preferred Microphone
AirPods Pro come equipped with microphones on both earbuds. By default, the microphones switch automatically based on which earbud you’re using. However, you can manually set a preferred microphone. Here’s how:- Make sure your AirPods Pro are connected to your device.
- Open Settings on your iPhone, iPad, or iPod touch.
- Go to Bluetooth and select your AirPods.
- Tap on microphone and choose one of the following options:
- Automatic: The AirPods Pro will switch the microphone automatically based on usage.
- Always Left AirPod: The left AirPod will be the preferred microphone.
- Always Right AirPod: The right AirPod will be the preferred microphone.