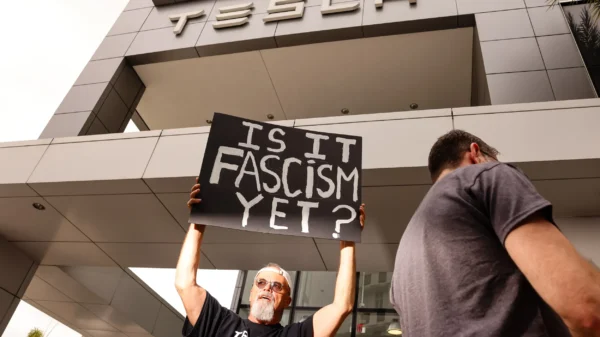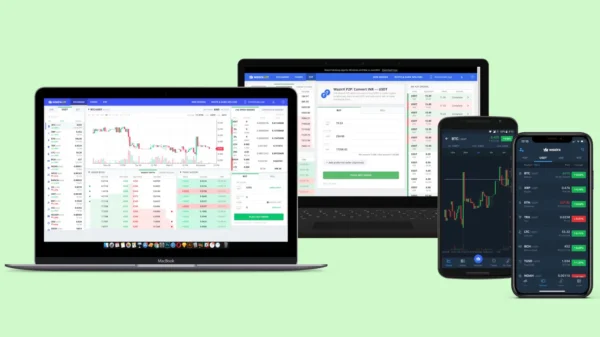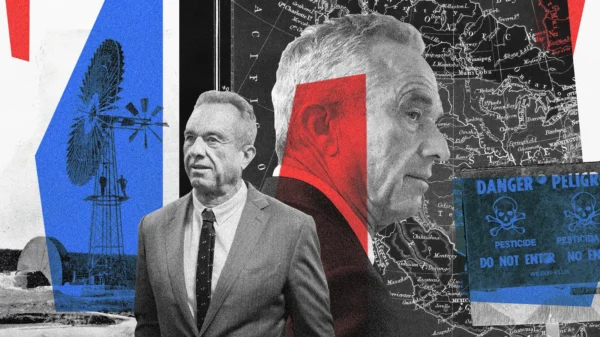This comprehensive guide will walk you through partitioning your PC’s storage drive. Partitioning a storage drive offers several benefits, including data security, flexibility, and potential performance improvements. Following the steps outlined below, you can partition your PC’s storage drive efficiently and effectively.
Understanding the Importance of Partitioning
Partitioning your storage drive is crucial in organizing and managing your data effectively. Here are a few key reasons why you might want to consider partitioning your PC’s storage drive:
- Data Security: Partitioning allows you to separate your data into different partitions, providing an added layer of security. By isolating your important files and documents, you can protect them from accidental deletion or corruption.
- Flexibility: With multiple partitions, you can easily install different operating systems on your PC. This flexibility is particularly useful if you want to experiment with different software or need to run multiple operating systems simultaneously.
- Performance Improvements: Partitioning can enhance the performance of your PC, especially if you’re using a traditional hard disk drive (HDD). By separating the Windows operating system from other data on your HDD, you can optimize read and write speeds, leading to potential performance gains.
Now, let’s dive into the step-by-step process of partitioning your PC’s storage drive.
Step 1: Prepare Your PC
Before you begin partitioning your storage drive, make sure you have the following prerequisites in place:
– Administrator Access: Ensure you have administrative privileges on your PC to perform the necessary disk management tasks.
– Backup Your Data: It’s essential to back up any critical data on your storage drive before proceeding with partitioning. While partitioning itself doesn’t usually result in data loss, it’s always better to be safe than sorry.
Step 2: Partitioning on Windows 10/11
For Windows 10/11 users, here’s a step-by-step guide to partitioning your PC’s storage drive:
- Open ‘File Explorer’ by clicking the folder icon in the taskbar or pressing ‘Win + E.’
- Access’ Disk Management’ by right-clicking on ‘This PC’ (or ‘My Computer’ in older Windows versions) and selecting ‘Manage.’ In the Computer Management window, navigate to ‘Disk Management’ under the ‘Storage’ section.
- Select the desired volume on your storage drive that you want to partition. Right-click on it and choose ‘Shrink Volume.’ Specify the amount of space you want to allocate to the new partition. Remember that the allocated space will be in megabytes (MB).
- After shrinking the volume, you will see unallocated space on your storage drive. Right-click on the unallocated space and select ‘New Simple Volume.’
- The ‘New Simple Volume Wizard’ will guide you through creating a new partition. Specify the volume size, assign a drive letter, and choose the desired formatting preferences (e.g., NTFS or exFAT).
- Review your choices and click ‘Finish’ to create the new partition.
Congratulations! You have successfully partitioned your PC’s storage drive. It’s important to note that partitioning may have some drawbacks and considerations, which we’ll discuss in the next section.
Important Considerations and Potential Drawbacks
While partitioning your PC’s storage drive offers numerous benefits, it’s essential to consider the following factors and potential drawbacks:
- Space Limitations: Creating multiple partitions may lead to space limitations on each partition. Ensure that you allocate sufficient space to each partition based on your needs.
- Data Loss Risks: Partitioning involves modifying your storage drive’s structure, which carries a small risk of data loss. Ensure you have a proper backup strategy to protect your valuable data.
- Complexity: Partitioning adds complexity to your storage drive’s structure and may require additional maintenance and organization. If you’re not a power user or don’t have a specific need for multiple partitions, evaluate whether the benefits outweigh the drawbacks.
- Formatting Issues: Improper partitioning or formatting can lead to compatibility and file system issues. Always choose the appropriate file system for your partition and follow best practices to minimize the chances of encountering formatting problems.
Conclusion
Partitioning your PC’s storage drive is a valuable technique for optimizing data management, enhancing security, and improving performance. By following the step-by-step instructions in this guide, you can efficiently partition your storage drive and enjoy its benefits.
Remember to consider the potential drawbacks and always back up your data before making any changes to your storage drive’s partitions. With careful planning and execution, you can harness the advantages of partitioning and optimize your PC’s storage to suit your needs.