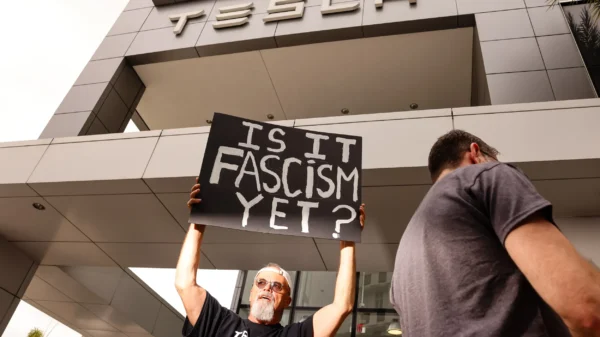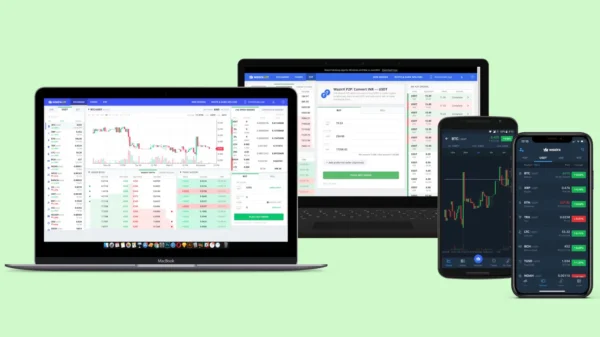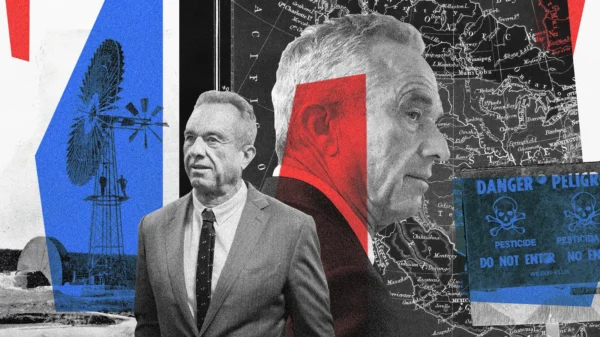PDF files are widely used for sharing documents across different platforms due to their compatibility and ease of use. However, sometimes, when downloading PDF files in Google Chrome, they may save as Chrome HTML files instead. This can be confusing and inconvenient, as it prevents users from accessing the PDF content as intended. This article will explore the reasons behind this issue and provide comprehensive solutions to fix it. Read on to discover how you can ensure your PDFs save correctly and regain control over your file formats.
Understanding the Issue: PDF Conversion to Chrome HTML
The issue of PDFs saving as Chrome HTML files typically occurs when the default settings of Google Chrome interfere with the file format. Google Chrome has a built-in PDF viewer that allows users to open and view PDF files directly in the browser. However, when a user downloads a PDF, Chrome may mistakenly save it as a Chrome HTML file instead of the original PDF format. This can happen due to various factors, including browser settings or conflicts with other applications.
Method 1: Modifying File Properties
Modifying the file properties is one method to convert Chrome HTML files back to PDF format. Follow these steps to fix the issue:
- Locate the Chrome HTML file that you want to convert.
- Right-click on the file and select “Properties” from the context menu.
- In the Properties window, navigate to the “General” tab.
- Under the “Opens with” section, click on the “Change” button.
- Choose the appropriate PDF viewer or select Adobe Acrobat Reader from the list of available programs.
- Click “OK” to save the changes.
- Double-click the file to open it in the selected PDF viewer, and verify it opens correctly as a PDF.
Modifying the file properties ensures that the Chrome HTML file is associated with the correct program for opening PDF files, resolving the issue of misinterpreted file formats.
Method 2: Changing Default App for Opening PDFs
Another effective solution is to change the default application for opening PDF files in the Windows settings. Follow these steps to make the necessary adjustments:
- Open the Windows Settings by pressing the Windows key + I on your keyboard.
- Click on “Apps,” then select “Default apps” from the left-hand side menu.
- Scroll down and click on “Choose default apps by file type.”
- Scroll through the list of file types until you find “.pdf.”
- Click on the current default application (Google Chrome) and select a different PDF viewer, such as Adobe Acrobat Reader.
- Close the Settings window and try opening a downloaded PDF file to verify it opens correctly.
By changing the default app for opening PDFs, you override Chrome’s automatic handling of PDF files and ensure they are associated with a dedicated PDF viewer.
Preventing PDFs from Opening in Chrome by Default
If you want to prevent PDFs from automatically opening in Chrome and instead have them downloaded directly, you can adjust the Chrome settings accordingly. Follow these steps to modify the settings:
- Open Google Chrome and click the three-dot menu icon in the top-right corner.
- From the dropdown menu, select “Settings.”
- In the Settings tab, click “Privacy and Security” in the left-hand side menu.
- Within the Privacy and Security section, click on “Site Settings.”
- Scroll down and click on “Additional content settings.”
- Look for the “PDF documents” option and click on it.
- In the PDF document settings, select “Download PDFs” as the default behavior.
- Close the Settings tab.
Adjusting these settings allows any PDF file you encounter to be downloaded instead of automatically opening in Chrome. This gives you more control over how PDFs are handled on your device.
Conclusion: Resolve the Issue and Enjoy Seamless PDF Experience
Encountering PDFs Saving Chrome HTML files can be frustrating, but you can quickly overcome this issue with the right solutions. By modifying file properties, changing the default app for opening PDFs, or adjusting Chrome’s settings, you can ensure that PDF files are correctly recognized and opened as intended.
Remember, troubleshooting this problem involves understanding the root cause and implementing the appropriate fixes. With the comprehensive instructions provided in this article, you can regain control over your PDF files and enjoy a seamless PDF experience.
Ensure that your PDFs are saved correctly to avoid the inconvenience of misinterpreted file formats. Implement the recommended solutions, and let the simplicity and versatility of PDFs enhance your digital workflows.