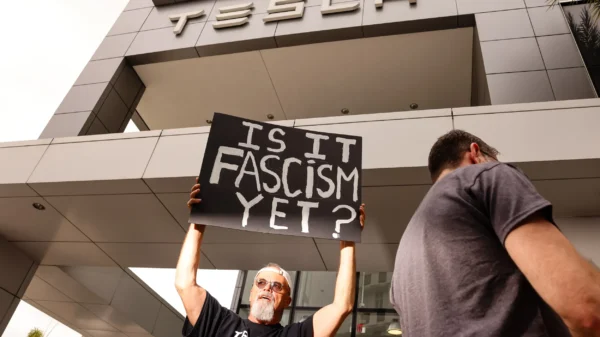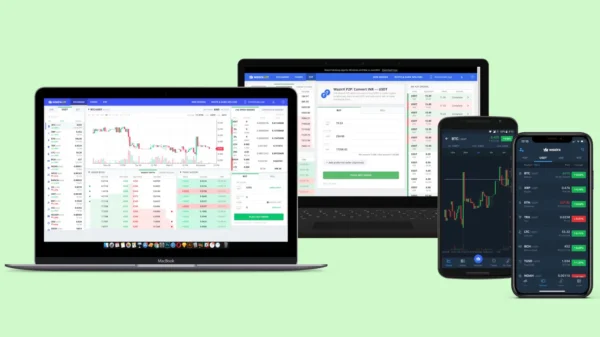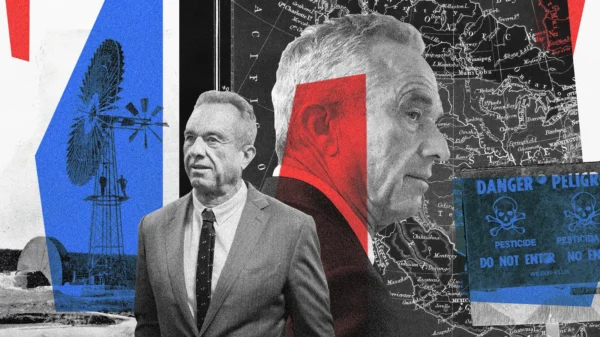In light of recent changes implemented by Twitter owner Elon Musk, many users seek ways to delete their Twitter accounts permanently. Twitter’s requirement for users to log in before viewing posts has caused dissatisfaction among its user base. If you’re looking for a step-by-step guide on deleting your iOS and web Twitter account, you’ve come to the right place. In this article, we will provide detailed instructions on permanently removing your Twitter account and regaining control over your digital presence.
Step 1: Accessing the Twitter Settings
To begin deleting your Twitter account, you’ll need to navigate to the Settings and Privacy section. This can be done through the Twitter website or the Twitter app on your iOS device. Let’s explore both methods.
On the Twitter Website
- Open your preferred web browser and visit the Twitter website at [Twitter. com](https://twitter.com).
- Log in to your Twitter account using your credentials.
- Once logged in, click on your profile at the screen’s top right corner. A drop-down menu will appear.
- From the drop-down menu, select “Settings and privacy.” You will be redirected to the account settings page.
Using the Twitter App on iOS
- Launch the Twitter app on your iOS device.
- Log in to your Twitter account if you haven’t already done so.
- Tap on your profile icon, which can be found at the top left or bottom right corner of the screen, depending on your device’s orientation.
- In the menu that appears, select “Settings and privacy.” This will take you to the account settings page.
Step 2: Initiating the Account Deactivation Process
Now that you’ve accessed the account settings page, you can deactivate your Twitter account. Please note that deactivation is not the same as permanent deletion. Twitter retains your account data for 30 days after deactivation, allowing you the option to reactivate your account if you change your mind. If you’re certain about permanently deleting your account, you can skip to Step 3.
Deactivating Your Twitter Account
- On the account settings page, scroll down until you find the “Account” section.
- Within this section, locate the “Deactivate your account” option and click on it.
- Twitter will prompt you to review the implications of deactivating your account. Take a moment to read through the information provided.
- After reviewing the details, click the “Deactivate” button to proceed.
- Twitter will require you to enter your account password for confirmation. Enter the password associated with your Twitter account.
- Once you’ve entered your password, click the “Deactivate” button again to finalize the process.
Step 3: Permanently Delete Your Twitter Account
If you’re certain about permanently deleting your Twitter account and don’t wish to retain the option of reactivating it within 30 days, follow the steps outlined below.
Initiating Permanent Deletion
- After deactivating your account as described in Step 2, refrain from logging back in or accessing your Twitter account during the 30-day grace period.
- Remember that any attempt to log in or reactivate your account will automatically cancel the permanent deletion process.
- Ensure you’ve made any necessary backups or saved important data from your Twitter account, as this data will be permanently deleted and cannot be recovered.
- Stay patient and allow the 30-day grace period to elapse. After this period, Twitter will initiate the permanent deletion process automatically.
Conclusion
Following the steps outlined in this article, you have successfully learned how to permanently delete your Twitter account on iOS and the web. Deleting your Twitter account offers you control over your digital presence, allowing you to move forward without the platform’s influence. Consider your decision before permanently deleting your account, as this action cannot be undone. We hope this guide has been helpful to you in reclaiming control over your online presence.