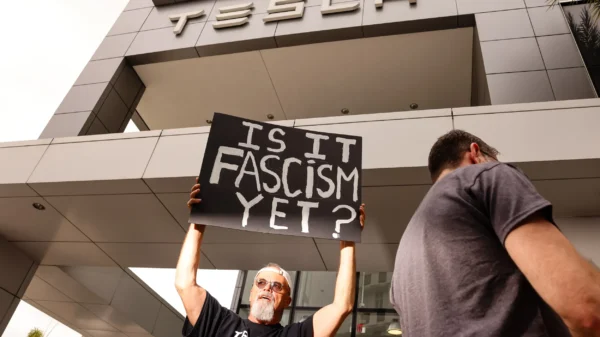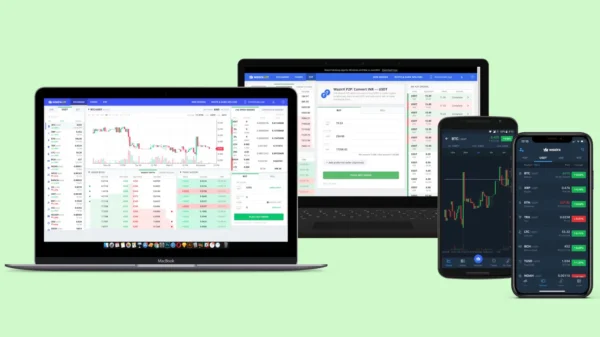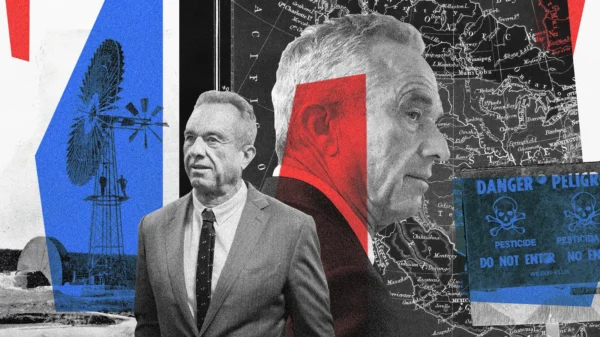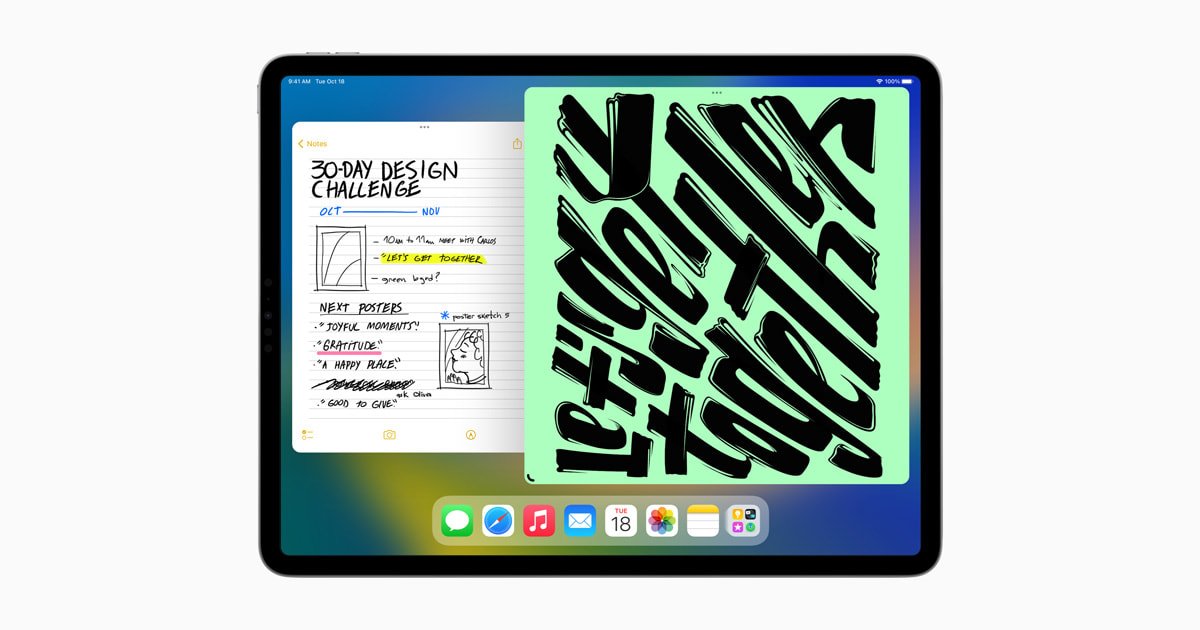Dare to Dock: Utilizing the iPad Dock
The iPad’s Dock is a powerful tool that facilitates quick access to your favorite apps and enables multitasking with ease. Unlike the iPhone’s Dock, the iPad’s Dock is available even while you are using apps. To access the Dock, simply swipe up slowly from the bottom of the screen. You can have up to 13 of your most-used apps permanently placed in the Dock, and it also reserves space for recently used apps and Handoff-enabled apps from your iPhone or Mac. To add apps to the iPad Dock, follow these simple steps:- Long-press on an app icon to enter the Edit Home Screen mode, where all the icons jiggle.
- Drag the app icon down to the Dock and position it where you want it to stay.
- You can also create folders in the Dock by dragging one app icon onto another, organizing your apps for easy access.
Seamless Device Integration: iCloud Tabs and Handoff
Apple’s iCloud Tabs and Handoff features enable seamless integration between your iPhone, iPad, and Mac, allowing you to pick up where you left off on different devices. To ensure these features are enabled, follow these steps:- On your iPad, go to Settings > [your name] > iCloud and ensure Safari syncing is enabled.
- On your Mac, go to System Preferences > Apple ID > iCloud, and enable Safari syncing.
Typing Made Easy: Split Keyboard and Swipe for Punctuation

Photo:
Apple
- Split Keyboard: If you prefer a thumb-only typing experience similar to the iPhone, you can split the iPad keyboard in half. When the keyboard is open, long-press the keyboard key at the bottom right and select “Split.” You can move the split keyboard anywhere on the screen for comfortable typing.
- Swipe for Punctuation: The iPadOS keyboard features a hidden gem that allows you to access symbols, punctuation, and numbers without shifting. Simply swipe down quickly on the individual keys to reveal the secondary characters. For example, swipe down on the E key to get a 3, or swipe the # key to get £.
Multitasking Mastery: Split View and Slide Over
One of the defining features of iPadOS is its robust multitasking capabilities. You can have multiple apps open at the same time, making it easy to copy and paste content between them. Here’s how to make the most of multitasking:- Split View: To use two apps side by side, enter multitasking mode by swiping up from the bottom of the screen to reveal the Dock. Then, drag an app from the Dock and position it on the left or right side of the screen. Select the second app from the Dock to complete the Split View.
- Slide Over: To overlay one app on top of another, start by dragging an app from the Dock and positioning it slightly off-center on the right or left side of the screen. The Slide Over app hovers over the main app, making it convenient for quick access to additional tools or content.
Mastering iPadOS Security: Erase Data and Touch ID
Protecting your data is essential, and iPadOS provides useful security features to ensure your device remains secure. Here’s how to safeguard your data:- Erase Data: In the unfortunate event of ten failed passcode attempts, you can enable the “Erase Data” feature. To do this, navigate to Settings > Touch ID & Passcode and scroll down to find the option to enable “Erase Data.” This setting will automatically erase your iPad’s data after multiple incorrect passcode attempts, ensuring your sensitive information remains protected.
- Touch ID: If your iPad supports Touch ID, you can set up fingerprint authentication for added security. Simply go to Settings > Touch ID & Passcode to configure Touch ID. This convenient feature allows you to unlock your iPad and authorize app purchases with your fingerprint.
Stay Notified: Managing App Notifications
App notifications can be overwhelming, but iPadOS offers granular control over which apps can send notifications. Here’s how to manage your notifications:- Silence Specific Apps: To silence specific apps’ notifications, navigate to Settings > Notifications. From here, you can customize which apps are allowed to send notifications. Simply toggle off the apps you wish to silence.
- Control Center: Access the Control Center by swiping down from the top right of the Home Screen. From the Control Center, you can quickly adjust brightness, volume, and other settings. If you have smart home devices, you can also control them from this convenient menu.
Embrace the Future: Familiarizing with iPadOS Updates
Apple regularly releases updates to iPadOS, bringing new features, improvements, and bug fixes. It is essential to keep your iPad up-to-date with the latest software for optimal performance and security. As of the writing of this article, iPadOS 16 is the current version. However, Apple may have released newer versions by the time you read this. To check for updates and install the latest iPadOS version:- Go to Settings > General > Software Update.
- If an update is available, follow the on-screen instructions to download and install it.
Conclusion
Mastering iPadOS is the key to unlocking the full potential of your Apple tablet. With the tips and tricks shared in this comprehensive guide, you can optimize your productivity, multitask like a pro, and take advantage of the unique features iPadOS offers. Whether you are a creative professional, a student, or a casual user, these iPad tips will elevate your iPad experience to new heights. Investing time in getting familiar with the iPad Dock, multitasking features, and keyboard shortcuts will empower you to make the most of your iPad’s capabilities. Additionally, ensuring your iPad’s security through Touch ID and proper notification management will keep your data safe and enhance your peace of mind. As Apple continues to evolve iPadOS, staying updated with the latest versions will keep your iPad future-proofed and ready to embrace new features and enhancements. Remember, the iPad is not just a device; it’s a gateway to limitless possibilities. Harness its power and conquer iPadOS to unlock a world of creativity, productivity, and enjoyment.