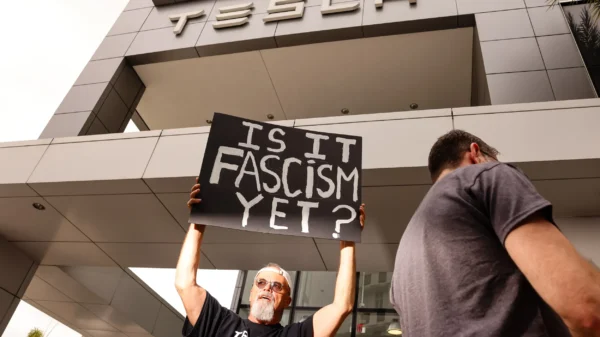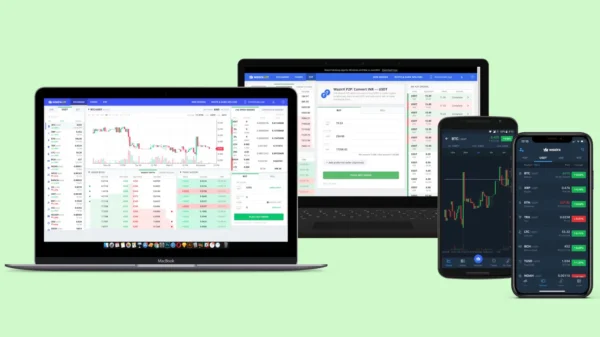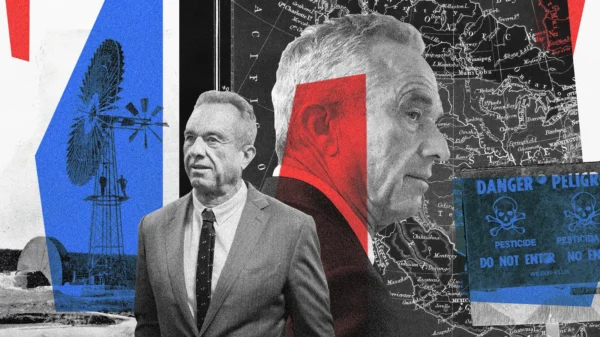Apple has introduced several small yet impactful updates to Safari’s security features in macOS Sonoma. One of the essential tools at your disposal is Safari’s Private Browsing mode, which allows you to browse the web without leaving any traces behind. In this comprehensive guide, we’ll explore how to make the most of Safari Private Browsing in macOS Sonoma, from its concept to its practical application on both Mac and iOS devices.
Understanding Safari Private Browsing
Safari’s Private Browsing feature has been available since its inception in 2004, and it remains unchanged in concept. When you activate Private Browsing, Safari doesn’t save your browsing history, record your searches, or sync private windows across devices. It provides a secure and confidential browsing experience, ensuring your online activities remain private and separate from your regular browsing sessions.
Using Safari Private Browsing on Mac
To activate Private Browsing on your Mac in macOS Sonoma, follow these simple steps:
- Open Safari on your Mac.
- Choose “New Private Window” from the Safari menu.
– Alternatively, you can use the shortcut Shift-Command-N to open a new private window.
With a new private window open, you can browse the web without worrying about your browsing history, search queries, or website data being saved. It also blocks known trackers and removes tracking from URLs, enhancing your privacy further. Additionally, macOS Sonoma’s intelligent privacy features automatically lock a private window when inactive, adding an extra layer of protection to safeguard your privacy.
Embracing Safari Private Browsing on iOS 17 and iPad 17
Safari Private Browsing is not limited to macOS Sonoma; you can enjoy its benefits on your iOS 17 and iPadOS 17 devices. Follow these steps to activate Private Browsing on your iPhone or iPad:
- Open Safari on your iOS 17 or iPadOS 17 device.
- Tap the Tabs button at the bottom right corner of the screen.
- Scroll to the bottom of the Tab Groups list.
- Unlock Private Browsing by tapping the Private Browsing button.
- Create private tabs to browse the web confidentially.
Like the Mac experience, private browsing on iOS and iPadOS prevents the saving of browsing history, search queries, and website data. It allows you to maintain a separate and secure browsing session that won’t be synchronized across your devices.
Elevating Privacy with Safari Profiles
In macOS Sonoma, Apple introduces Safari Profiles, an innovative feature that allows users to separate their work and personal browsing experiences. Safari Profiles build upon the existing Tab Groups and Focus Modes, enabling you to create distinct profiles with specific Tab Groups and extensions.
To set up Safari Profiles on your Mac running macOS Sonoma, follow these steps:
- Open Safari on your Mac.
- Access System Settings by clicking the Apple menu and selecting “System Preferences.”
- Click on “Profiles” within the System Preferences window.
- Create a new profile by specifying a name and optional settings such as an icon, color, and bookmarks folder.
You can create multiple profiles with different configurations to cater to your needs.
- To switch between profiles, open separate Safari windows by right-clicking on the Safari icon in the Dock and selecting “New Home Window” or “New Work Window.”
Safari Profiles provide a convenient way to maintain different browsing environments for work and personal use. By separating your browsing activities, you can enhance both focus and privacy. It’s important to note that deleting a Safari Profile also erases the associated browsing history and cookies, ensuring a clean start with each profile.
Conclusion
Safari Private Browsing is a powerful tool for safeguarding your privacy while browsing the web on macOS Sonoma. Following the steps outlined in this comprehensive guide, you can confidently activate Private Browsing on your Mac or iOS devices, ensuring that your online activities remain confidential and separate from your regular browsing sessions.
Additionally, with Safari Profiles, you can create distinct browsing environments for work and personal use, further enhancing your focus and privacy. Explore the versatility of Safari Profiles by setting up different configurations and customizing them to suit your specific needs.
Stay secure, protect your privacy, and embrace the power of Safari Private Browsing and Safari Profiles in macOS Sonoma!
Note: The instructions and features described in this guide are based on macOS Sonoma and the information available during writing. As software updates and advancements occur, referring to official Apple resources for the most up-to-date instructions and information regarding Safari Private Browsing and Safari Profiles is always recommended.