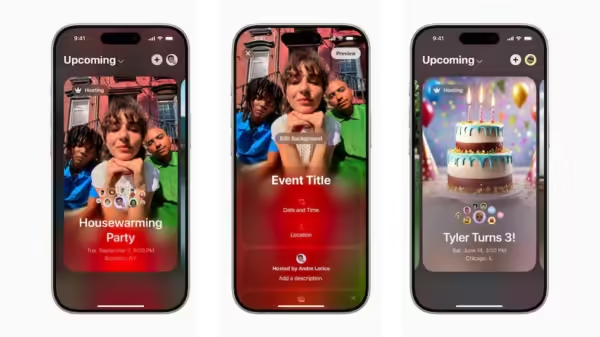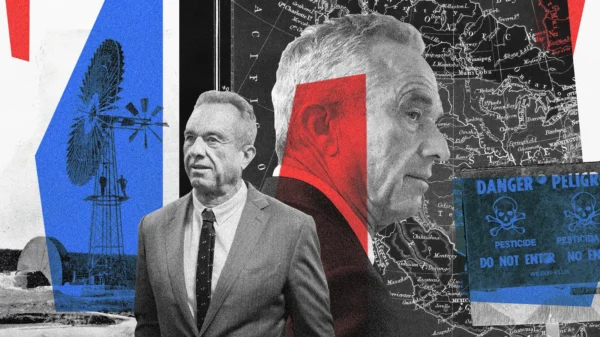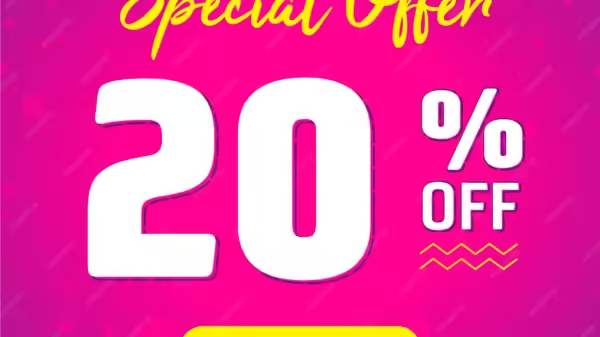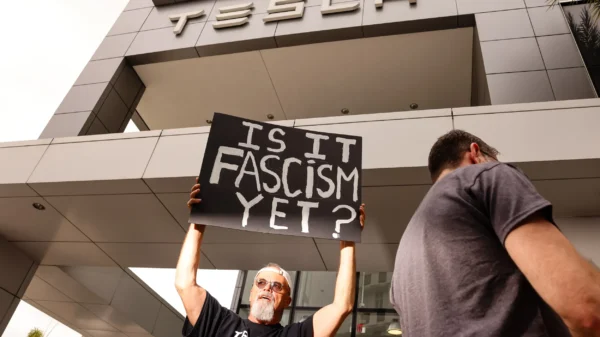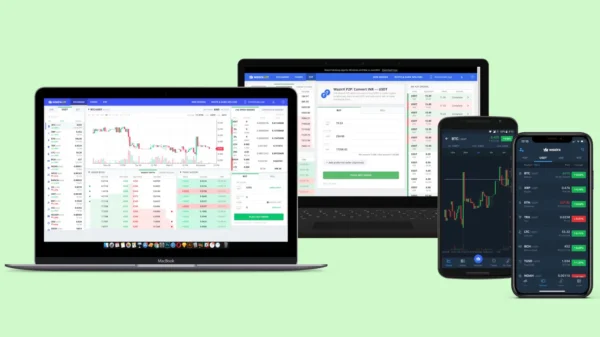Upgrading Your Steam Deck’s SSD: A Comprehensive Guide. Are you the proud owner of Steam Deck, the popular handheld gaming device that allows you to enjoy PC games on the go? As your gaming library grows, you may need more storage space to accommodate all your favorite games. Fortunately, upgrading your Steam Deck’s SSD (solid-state drive) is a straightforward process that can be easily completed. This comprehensive guide will walk you through the step-by-step procedure of upgrading your Steam Deck’s SSD, enabling you to add more storage and continue gaming without limitations.
Prerequisites
Before we begin, let’s ensure we have all the necessary tools and components ready for the SSD upgrade. Here’s what you’ll need:
– A Phillips-head screwdriver (#0)
– An opening or prying tool
– An M.2 NVMe SSD (e.g., Corsair MP600 Mini 1TB)
– A USB-C enclosure (optional for data transfer)
Step 1: Preparing the SSD
The first step in upgrading your Steam Deck’s SSD is to prepare the new SSD for installation. If you’re using an M.2 NVMe SSD, follow these instructions:
- Insert the M.2 NVMe SSD into the USB-C enclosure.
- Connect the USB-C enclosure to your Windows PC.
- Right-click the Start button on your PC and select “Disk Management.”
- When prompted, initialize the new SSD by selecting the GPT (GUID Partition Table) option. This will set up a partition for the drive.
Step 2: Transferring Steam Deck Files
To ensure a smooth transition and avoid the hassle of redownloading games and files, transferring your existing Steam Deck files to the new SSD is recommended. Here’s how to do it:
- After initializing the new SSD, connect it to your Steam Deck.
- Enter Desktop mode on your Steam Deck and navigate to System > Konsole.
- Type the “password” command in the Konsole window to set up a password. Keep the password simple.
- Once the password is set up, enter the command “sudo lsblk” and provide your password when prompted.
- Take note of the main drive (usually listed as “nvme0n1”) and the USB drive (listed as “sda”). These drive names will be used in the next step.
- In the Konsole window, enter the following command: “sudo dd if=/dev/nvme0n1 of=/dev/sda oflag=sync bs=128M status=progress.”
- The data transfer will begin, and you’ll need to wait for it to complete. The transfer time will depend on the size of the internal storage.
Step 3: Opening up the Steam Deck
Now that the data transfer is complete, it’s time to physically open up your Steam Deck and install the new SSD. Follow these steps carefully:
- Ensure your Steam Deck’s battery is below 25% to minimize potential risks.
- Power off your Steam Deck completely, ensuring it is not in sleep mode.
- Using a Phillips-head screwdriver (#0), remove the eight screws securing the backplate of your Steam Deck. Note that the corner screws are longer than the ones in the center.
- Carefully use an opening or prying tool to separate the backplate from the Steam Deck. Start with either the right or left grip side, as these locking clips are easier to loosen.
- Once all the locking clips are disconnected, remove the backplate entirely.
Conclusion
Congratulations! You have successfully upgraded your Steam Deck’s SSD, providing additional storage space to accommodate your ever-growing gaming library. With the upgraded SSD, you can enjoy more games without worrying about storage limitations. We hope this comprehensive guide has helped guide you through the process. Happy gaming!
Note: The above steps and instructions are intended as a general guide. Please refer to the manufacturer’s specific instructions or consult professional assistance if needed.