CTRL+C to copy and CTRL+V to paste are among the most well-known and widely used of all keyboard shortcuts. But they’re a far cry from the only ones that could be useful to you. We’re not asking you to memorize a spellbook’s worth of ‘easy’ commands that you’ll spend more time learning than you’ll spend using, but if you spend a lot of time on a computer – whether its due to work or school or just your way of life – you might find a few of these well worth your time.
Windows Logo Key + D = Show or hide your desktop
Basically, a faster and easier way to minimize your window if you need to open up something else from your desktop. Can be very useful if you’ve got more than one open program – rather than closing and minimizing each individually, you now need but a single button command. Also useful if you need to quickly close a game or social media page before your boss rounds the corner. Hey, we don’t judge.
Windows Logo Key + L = Lock Your Computer
Locking your computer isn’t always as easy as closing up your laptop. Like, for example, when you’re not using a laptop. And while this shortcut doesn’t save too much in the way of time, being able to lock up your computer and step away the instant you’re done with what you’re doing is a very satisfying feeling that makes it worth it in its own way.
ALT + Left Arrow / Right Arrow = Go backwards or forwards
This one’s an easy sell for me, and probably just as much for many other people. Certainly, it makes conducting google searches a lot easier, allowing you to click on a link, then go straight to keyboard: Using ALT + L to get you back to the search screen, then instantly typing up your next search results. All these little skips go a long way.
CTRL + Left Arrow / Right Arrow = Advanced Cursor Movement
When I say cursor here, I’m not talking about your clicking arrow…I’m talking about the blinking line that appears while you’re typing up a document. And although you might not realize it, one of the biggest micro-time-wasters you’ll do while typing up a document is switch a hand to your mouse to shift back and fix a mistake, edit spacing, or anything else that seems to lazy to do by dragging the cursor over there through normal arrow key movement.
That’s where the arrow keys come in. CTRL + Left / Right Arrow will shift the cursor by one word per tap rather than one letter. This adds the middling option of control you needed to go full-keyboard while typing, an additional level between scrolling past individual letters with the arrow keys alone and whole lines with the up and down arrow keys.
CTRL + ALT + TAB = Quick Swap Between Active Windows
I’ve saved the best for last. CTRL + ALT + TAB (CAT for short) is easily the most used shortcut outside of CTRL + C and CTRL + V. There’s just no other option for doing what CRT does nearly as quickly as it can.
I’ve also saved it for last because it’s the end of the beginner’s box: The only command requiring three simultaneous key presses and the one that brings up a special unique interface rather than directly doing something.
CAT requires only a single press, so don’t worry about keeping all three buttons held. Once pressed, an overlay will appear, with small boxes representing each of your open windows. Once open, it will automatically highlight to the second most recent program you opened. For example, if you opened MS Paint and then Windows Explorer, it would default to the second most recent program, MS Paint.
To change the selection, use the arrow keys or press the tab button. Once you’ve decided what you want open, press the enter key.
When you’ve only got one or two programs active, CAT isn’t too big of a deal. But when you’re cycling between, say, Adobe Photoshop and Microsoft Word and Microsoft Excel and Google Chrome and Windows Explorer, CAT saves you the most time out of any single shortcut that I know.
Take some time to practice with this one. It’s very useful, I promise.
That’s all! You’ve completed the beginner’s box, and are now ready to take your newfound technological skills out for a spin, using your keyboard for more things than you ever would have before.
Best of luck and have a good day!


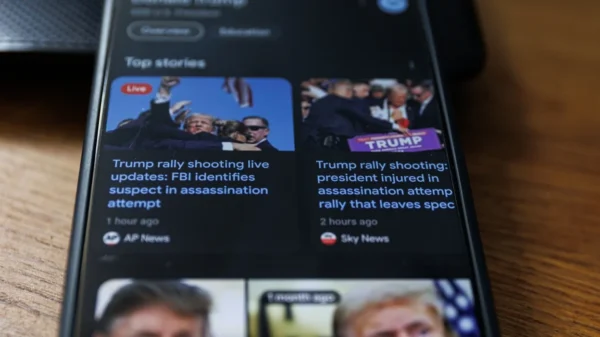





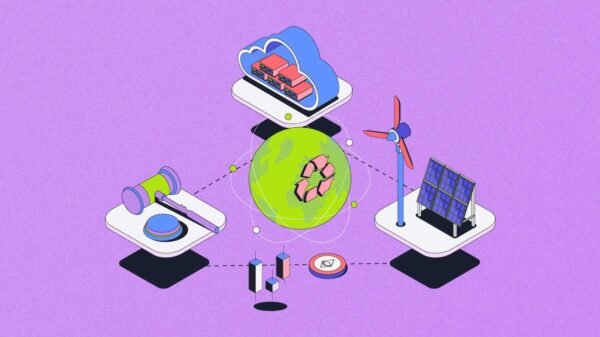












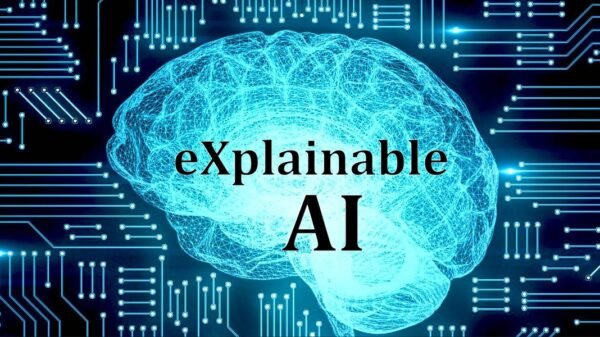



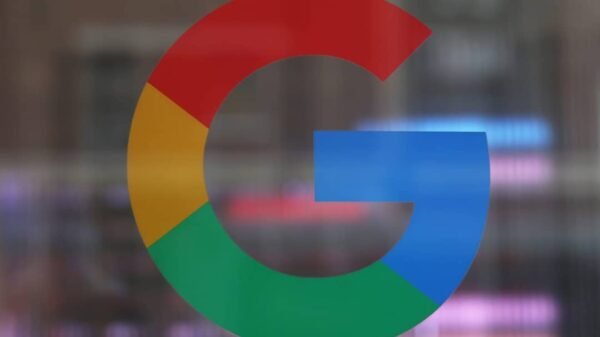
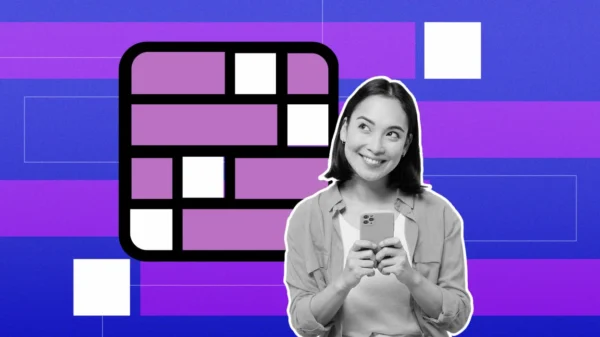
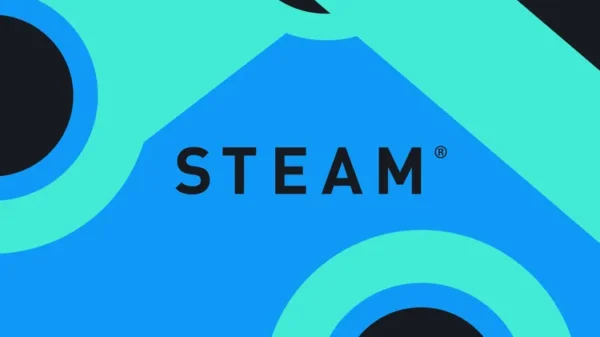






















Kaliyah Jetton
December 2, 2018 at 4:20 am
This was quite helpful! I can’t say that I knew about any of these before reading this.
Prasun Srivastava
January 20, 2019 at 2:06 am
Thank you for the list.
mariya Mokienko
January 23, 2019 at 11:58 am
very useful article, it’s all possible to remember only with frequent use .. I often use some stickers -reminders)
Usman Kakangi
February 2, 2019 at 8:15 pm
Adding this post to my favourites… Very helpful.
Torie Jones
February 7, 2019 at 6:43 pm
Good to know.