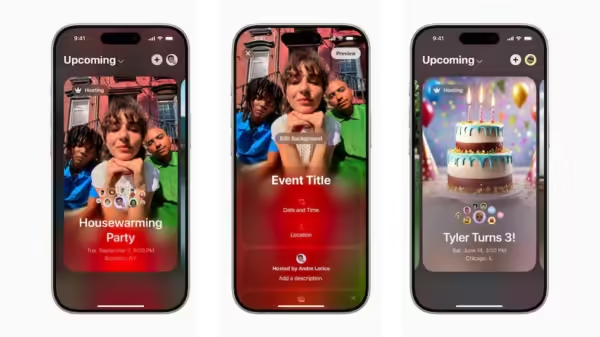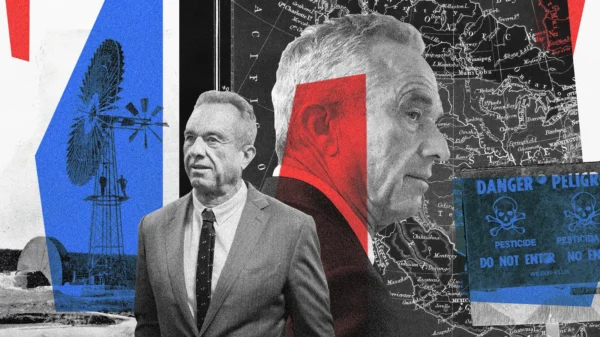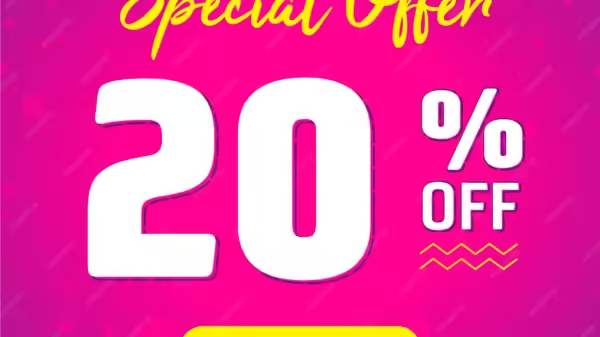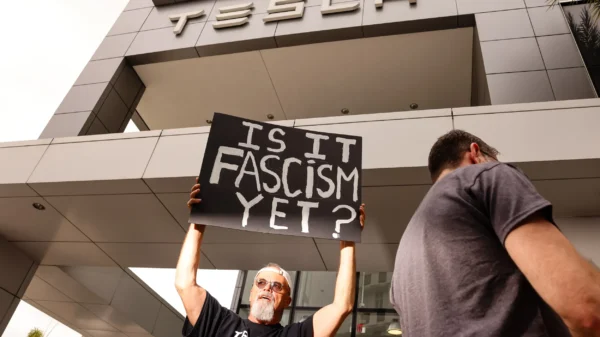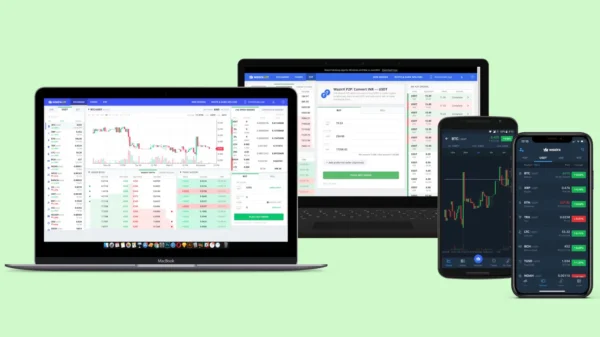In this comprehensive guide, we will walk you through the step-by-step process of quickly changing the font size on your iPhone apps. Whether you’re having trouble reading text in specific applications or simply prefer a more personalized font size experience, we’ve got you covered. With our easy-to-follow instructions, you can customize the font size on individual apps without affecting the rest of your device. Let’s delve into the various methods available to you for adjusting font size on your iPhone and enhancing your overall user experience.
Method 1: Change Font Size on iPhone Apps through Control Center
Step 1: Ensure You Have iOS 15 or Higher
Before we proceed with adjusting the font size, confirm that your iPhone is running on iOS 15 or a newer version. You can check this by going to Settings > General > About.
Step 2: Add Text Size to Control Center
To modify the font size on individual apps, you first need to add the Text Size adjustment feature to your Control Center. Follow these steps:
- Open the Settings app on your iPhone.
- Scroll down and tap on the Control Center.
- Ensure that the “Access Within Apps” toggle is enabled (green).
- In the Included Controls section, look for “Text Size.” If it’s already present, proceed to the next section.
- If you don’t see “Text Size,” scroll down to the More Controls section.
- Tap on the green “+” icon next to “Text Size.”
- Text Size will now be available when you open the Control Center on your iPhone.
Step 3: Adjust Font Size for Individual Apps
Now that Text Size is added to your Control Center, follow these steps to change the font size for a specific app:
- Open the app in which you want to adjust the font size.
- Swipe down from the top-right corner of the screen (or swipe up from the bottom, depending on your iPhone model) to access the Control Center.
- Tap the Text Size icon (an icon of a small “A” next to a large “A”).
- If the “All Apps” icon is blue, tap the “[This App] Only” icon to apply the font size change only to the current app.
- Use your finger to slide the white bar up or down to increase or decrease the font size, respectively.
- Look at the top of the screen for a preview of the actual font size.
- Once you are satisfied with the new font size, tap a blank area of the screen to exit the Control Center.
Method 2: Adjust Font Size Through Display and Brightness Settings

Photo:
Apple Support Communities
Another method to customize the font size on various apps is through the Display and Brightness settings. Follow these steps:
- Go to Settings on your iPhone.
- Tap on Display and Brightness.
- Select Text Size.
- Drag the slider to choose the font size that suits your preferences.
Method 3: Enhance Font Size with Accessibility Settings
For further flexibility in adjusting font size, consider utilizing the Accessibility settings on your iPhone. Follow these steps:
- Open the Settings app.
- Tap on Accessibility.
- Select Display and Text Size.
- Tap on larger Text to explore additional font size options.
- Drag the slider to set the font size as per your requirements.
Considerations for Font Size Adjustment
While it may be tempting to increase the font size significantly, bear in mind that excessively large text might make it challenging to tap buttons or access certain functions within apps. It is essential to find the right balance between readability and usability to optimize the overall user experience.
Conclusion
With the methods provided in this comprehensive guide, you now have the power to customize the font size of individual apps according to your preferences. Whether you want to make text more legible in specific applications or enhance your overall readability across various apps, these step-by-step instructions will ensure a seamless font size adjustment experience.