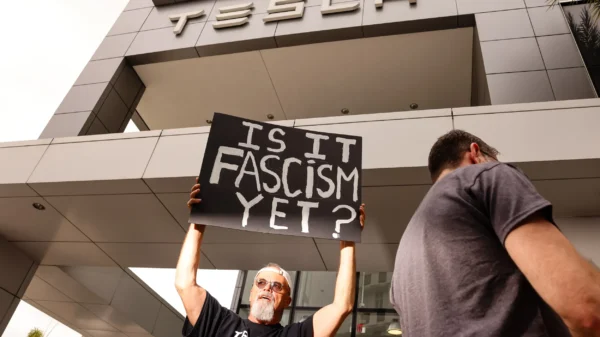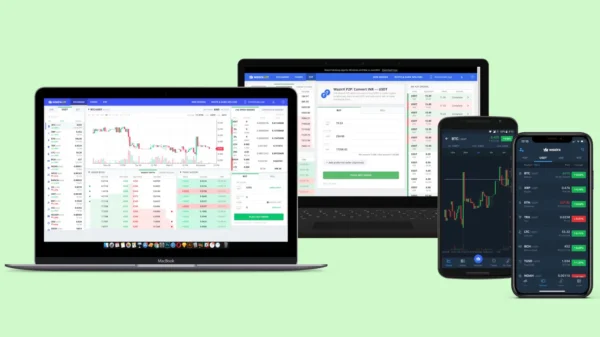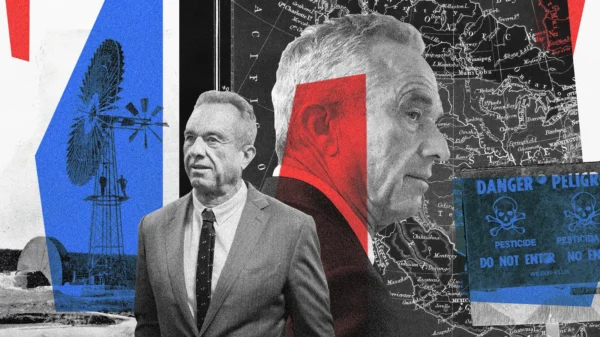Despite its many important improvements, Windows 11 Version 24H2 has come under fire for a number of performance issues that affect gaming. This post gives detailed remedies and ideas on how to fix the problems that gamers encounter on this most recent version of Windows.
Features Recapped in Windows 11 Version 24H2
The goal of the significant feature update known as Windows 11 24H2 is to improve the user experience in various parts of the operating system. Here are a few important enhancements:
Users now have more control over the appearance and organization of their Start Menu, allowing them to fine-tune its functionality to their specific needs.
Enhanced Productivity, Especially in the Area of Content Creation, is a Benefit of New AI-driven features Like Copilot.
System Efficiency: The system’s performance is optimized by improved memory management and job handling.
Features for Gamers: New DirectStorage 1.2 support, updated Auto HDR, and tighter connection with Xbox Game Pass all contribute to smoother gaming experiences.
Regardless of these enhancements, the update has caused a lot of trouble for gamers, especially with performance difficulties.
Windows 11 24H2 Performance Problems with Gaming
1. Decreases in Frame Rate and Stuttering
Frame rate instability is a common complaint from players and a major turnoff for many. Users have noticed a noticeable decrease in frame rates after updating to Windows 11 Version 24H2, leading to a choppy and unresponsive gaming experience, especially in demanding titles. The following variables could be contributing to this problem:
One major cause is incompatibility with graphics drivers, which outdated or incorrectly configured drivers can cause.
Because of modifications made at the system level, games may not make optimal use of the CPU and GPU.
Performance Impact from Background Activities: New AI-driven features might introduce performance-degrading background activities.
Solution:
Improve Your Graphics Drivers: Always use the most recent graphics processing unit (GPU) drivers provided by Nvidia or AMD.
Turn Power Off and On Again: To make the most efficient use of your system’s resources, switch to Windows’ high-performance power plans.
Eliminate Superfluous Background Operations: To free up resources on the CPU and GPU, disable any superfluous processes, especially those associated with AI tools.
2. Gameplay Input Lag
Input lag, in which the game takes an apparent amount of time to react to a player’s action, is another prevalent problem. In fast-paced games like first-person shooters and competitive eSports titles, this delay impacts responsiveness and can be detrimental.
Why This Could Happen:
Delays between input and display response caused by new software layers: This update could introduce additional layers of software that cause input and display response delays.
A higher input latency could be the result of a misconfigured display setting, such as a high refresh rate or V-Sync.
Solution:
Make Your Display Work Better: One way to decrease input lag is to disable V-Sync and lower the display resolution. Verify that the screen is operating at the best refresh rate recommended for gaming.
Modify Graphics Processing Unit Settings: Make the necessary adjustments to the GPU control panel to lower latency by making speed the priority above quality.
Windows Game Mode might cause issues with specific games; therefore, deactivating it helps minimize latency in some circumstances.
3. Color Rendering and Auto HDR Problems
Although Auto HDR is intended to enhance visual quality, numerous players have complained that it leads to visual artifacts or incorrect color rendering in certain games.
Solution: Tailor HDR Settings by Hand: You can try adjusting the HDR settings by hand in the game or in the GPU settings to see if it helps. If a game doesn’t have native support for HDR, you should disable Auto HDR as well.
Keep the Game and Screen Firmware Up-to-Date: Updating the game or the display firmware might resolve these issues if they arise from using an out-of-date version.
Methods to Boost Windows 11 24H2 Gaming Speed
1. Turn Off AI Functions
The artificial intelligence tools in Windows 11 24H2 are great for productivity, but they can gobble up precious system resources that are needed for gaming. You can get better gaming performance overall by disabling Copilot and other background AI operations.
1.2 DirectStorage: Storage Optimization Made Easy
One of the most notable additions to Windows 11 for gamers is DirectStorage. By avoiding the CPU and letting the GPU access data straight from the SSD, load times are decreased. For DirectStorage 1.2 to work as intended:
Invest in an NVMe SSD upgrade for optimal DirectStorage performance. Getting a faster SSD is a great way to boost performance.
Make Sure Your Game Is Compatible: Make sure your game supports DirectStorage for improved performance, as not all of them are tuned for it.
3. Install any available firmware and system BIOS updates.
You may fix incompatibilities and improve resource management for gaming by updating the firmware on your motherboard and other devices, such as your solid-state drive (SSD) and graphics card.
Turn on Automatic Updates to Get Windows Updates When They Come Out.
Sign up for Windows Insider: Participating in the Windows Insider Program allows users to receive updates before they’re officially released and gives them a chance to submit input before the official launch.
Follow Forums for Video Games: Being an active member of gaming communities can help you find out about problems with certain games or hardware setups before anyone else.
In summary
A number of performance difficulties, including frame rate drops, input lag, and Auto HDR troubles, have been seen by gamers since the release of Windows 11 Version 24H2, despite the introduction of numerous useful features and enhancements. Gamers can alleviate these issues and enjoy more responsive gameplay by maximizing DirectStorage, updating drivers as needed, and optimizing system settings. Users can take the initiative to improve their gaming experience by keeping themselves informed about upcoming updates and system optimizations.