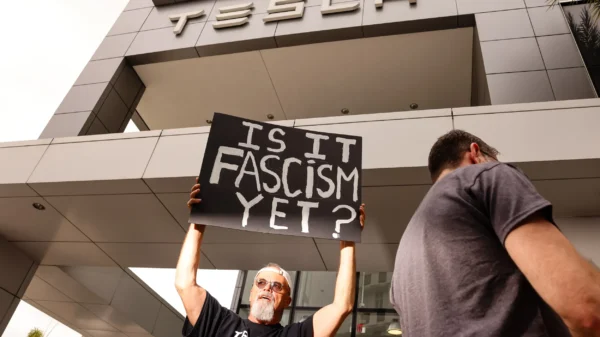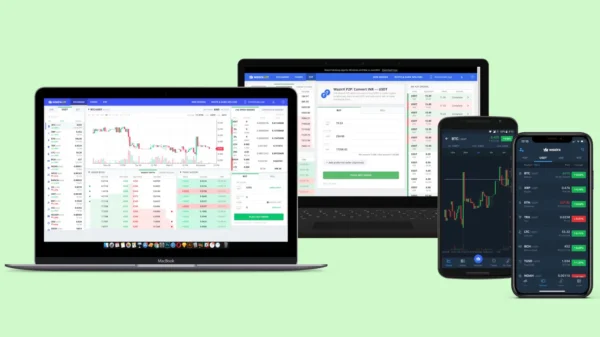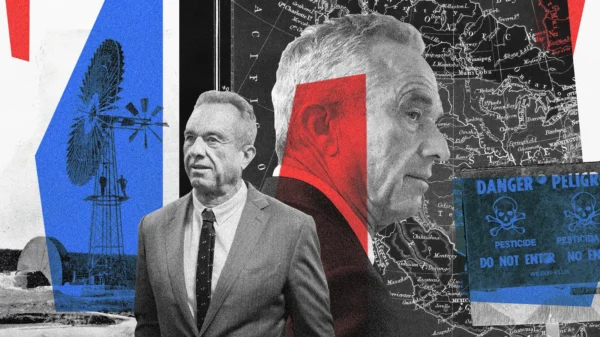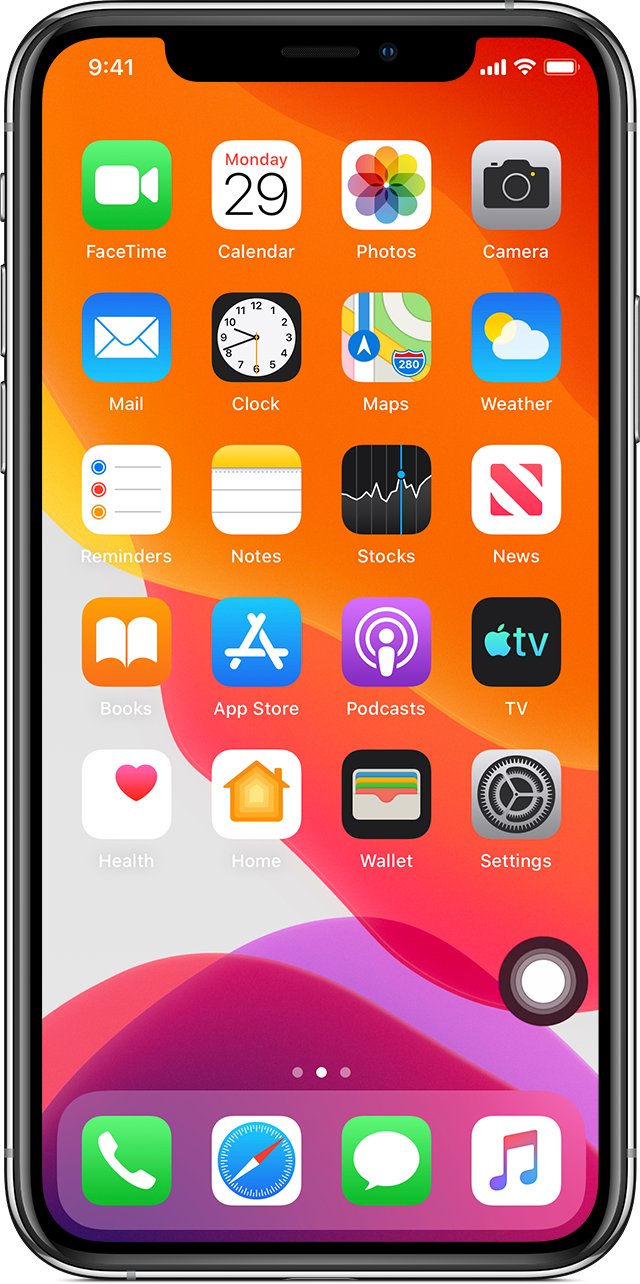If you own an iPhone, you know how essential it is to have the ability to adjust the screen brightness to suit your preferences and the surrounding environment. Whether you’re using your iPhone indoors under bright lights or outdoors in low-light conditions, being able to control the brightness is crucial for a comfortable viewing experience and optimal battery life.
Introduction
Apple iPhones offer a user-friendly interface that allows you to adjust the screen brightness effortlessly. Properly adjusting the brightness not only enhances your viewing experience but also plays a vital role in conserving battery life. In this guide, we’ll explore the different methods available to modify screen brightness on your iPhone.
Adjust Brightness in Control Center
One of the quickest ways to adjust screen brightness is through the Control Center. Here’s how you can do it:
- For iPhone X or later:
- Swipe down from the top-right corner of your display to access the Control Center.
- Drag the brightness bar up or down to increase or decrease the screen brightness, respectively.
- For iPhone 8 or earlier:
- Swipe up from the bottom edge of your display to open the Control Center.
- Drag the brightness bar up or down to adjust the screen brightness.
Adjust Brightness and Color Temperature in Settings
For more precise control over screen brightness and color temperature, you can use the Settings app. Here’s how:
- Open the Settings app on your iPhone.
- Tap on Display and Brightness.
- Drag the slider to the right or left to adjust the brightness level according to your preference. Moving the slider to the right will increase the brightness, while moving it to the left will decrease it.
- True Tone: By default, True Tone is enabled on compatible devices. This feature uses advanced sensors to adjust the color and intensity of your display based on ambient light conditions, making images appear more natural. You can enable or disable True Tone as per your preference.
- Dark Mode: You can also turn on Dark Mode in the same section. Dark Mode uses a dark color scheme system-wide, including with built-in and third-party apps, to reduce eye strain in low-light conditions.
- Night Shift: Night Shift is another feature that adjusts the colors of your display to the warmer end of the spectrum during the evening, making it easier on your eyes. You can customize the color temperature by going to Settings > Display & Brightness > Night Shift and using the color-temperature slider.
Understanding Brightness Levels and Auto-Brightness
iOS devices, including iPhones, use an ambient light sensor to automatically adjust brightness levels based on the surrounding light conditions. This feature is known as auto-Brightness. When Auto-Brightness is enabled, your device’s brightness slider will move dynamically according to changes in ambient light.
To enable or disable Auto-Brightness:
- Open the Settings app on your iPhone.
- Tap on Accessibility.
- Tap Display and Text Size.
- Scroll to Auto-Brightness and toggle the switch to enable or disable it.
If you find that your screen brightness isn’t adapting correctly, you can try turning off Auto-Brightness and then turning it back on.
Always-On Display and Automatic Brightness Adjustments (iPhone 14 Pro Models)
The iPhone 14 Pro and iPhone 14 Pro Max come with an Always-On Display feature that allows your device to operate with a refresh rate as low as 1 Hz in a new low-power mode. The display dims when you lock your device or leave it idle, saving battery life. In certain situations, such as when your phone is in your pocket or placed face down on a surface, the display becomes completely dark to further conserve power.
To enable or disable the Always-On Display:
- Open the Settings app on your iPhone.
- Tap Display & Brightness.
- Scroll down to always On and toggle the switch to enable or disable the feature.
Conclusion
Having the ability to adjust screen brightness is essential for a comfortable and visually pleasing experience on your iPhone. Whether you prefer using the Control Center for quick adjustments or fine-tuning brightness and color temperature in the Settings app, your iPhone provides the flexibility you need. Understanding features like True Tone, Dark Mode, Night Shift, and Auto-Brightness will help you tailor your display settings to your liking and conserve battery life effectively.
Remember, proper screen brightness adjustment not only enhances your viewing experience but also plays a crucial role in optimizing battery performance. Experiment with different settings to find what works best for you, and enjoy your iPhone to the fullest!