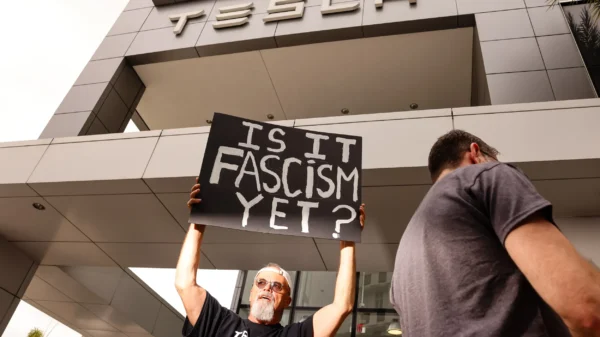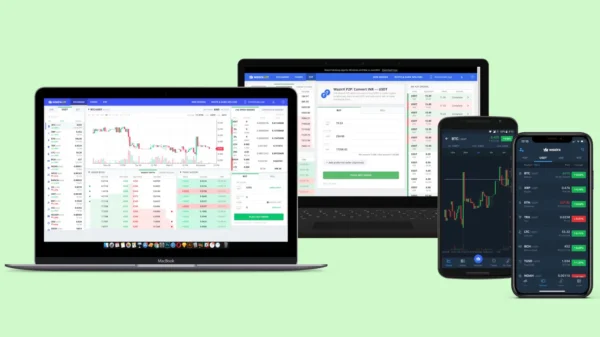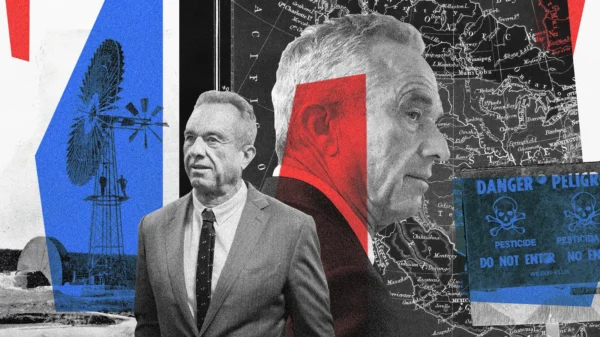In the digital age, YouTube has become an entertainment, educational, and information platform. With its vast collection of videos, it’s no wonder that users often wish to download their favorite content for offline viewing. In this comprehensive guide, we will explore various methods to download YouTube videos for free, empowering you to enjoy your favorite content anytime, anywhere. Say goodbye to buffering and limited connectivity issues. Let’s dive in!
Method 1: Utilizing VLC Media Player
VLC Media Player, a versatile and widely used media player, can also be a handy tool for downloading YouTube videos. Follow these steps to get started:
- Install VLC Media Player: If you don’t have it already download and install VLC Media Player on your PC or Mac.
- Obtain the Video URL: Go to the YouTube video you wish to download and copy its URL from the address bar.
- Open VLC Media Player: Launch VLC Media Player on your computer.
- Access the Network Stream: Click “Media” in the menu and select “Open Network Stream.”
- Paste the URL: Paste the copied YouTube video URL in the dialog box and click “Play.”
- Save the Video: Once the video starts playing, go to “Tools” in the menu and select “Codec Information.” In the new window, copy the “Location” URL.
- Download the Video: Open a new browser tab, paste the “Location” URL, and press Enter. Right-click on the video and select “Save Video As” to save it to your desired location.
Method 2: Discovering ClipGrab for Customized Downloads
ClipGrab is a user-friendly freeware application that allows you to customize the download resolution and format. Here’s how you can use ClipGrab to download YouTube videos:
- Install ClipGrab: Download and install ClipGrab on your computer.
- Copy the Video URL: Visit the YouTube video you want to download and copy its URL from the address bar.
- Launch ClipGrab: Open ClipGrab and paste the YouTube video URL into the designated field.
- Choose Format and Quality: Select your preferred video format and quality options from the available choices.
- Initiate the Download: Click the “Grab this Clip!” button to start downloading.
- Save the Video: Once the download is complete, choose the destination folder on your computer to save the video.
Method 3: Python Scripting with Pytube Library
For tech-savvy individuals familiar with Python, the Pytube library provides a programmatic way to download YouTube videos. Follow these steps to harness the power of Python:
- Install Python: If you don’t have Python installed, download and install the latest version from the official Python website.
- Install pytube Library: Open the command prompt or terminal and run the command `pip install pytube` to install the pytube library.
- Create a Python Script: Open a text editor and create a new Python script.
- Import the pytube Library: In the Python script, import the pytube library using the command `import pytube.`
- Prompt for YouTube URL: Implement code to prompt the user for the YouTube video URL.
- Download the Video: Utilize the pytube library’s functions to download the video in MP4 format, using the video’s title as the filename.
- Execute the Script: Save the Python script and execute it. The downloaded video will be stored in the same directory as the script.
Method 4: Exploring the 4K Video Downloader Program
The 4K Video Downloader program is reliable for downloading YouTube videos on your PC or Mac. Follow these steps to make the most of this versatile tool:
- Install the 4K Video Downloader: Download and install the 4K Video Downloader program from the official website onto your computer.
- Copy the Video URL: Visit the YouTube video you want to download and copy its URL from the address bar.
- Launch the 4K Video Downloader: Open the 4K Video Downloader program on your computer.
- Paste the Video URL: Click on the “Paste Link” button in the 4K Video Downloader program to automatically paste the copied YouTube video URL.
- Choose Format and Quality: Select your desired video format and quality options from the available choices.
- Select Download Location: Determine the destination folder on your computer where you want to save the downloaded video.
- Initiate the Download: Click the “Download” button to start the download process.
- Enjoy the Video: Once the download is complete, locate the video in the designated folder and enjoy watching it offline.
Method 5: YouTube Premium’s Offline Viewing (iOS and Android)
YouTube Premium, a subscription-based service, offers an official and legitimate way to download videos within the YouTube app for offline viewing. Follow these steps to take advantage of this feature:
- Subscribe to YouTube Premium: If you haven’t already, subscribe to YouTube Premium on your iOS or Android device.
- Launch the YouTube App: Open the YouTube app on your device.
- Find the Video: Locate the YouTube video you want to download for offline viewing.
- Tap on the Download Button: You’ll find a download button next to the video title. Tap on it to initiate the download.
- Select Download Quality: Choose the desired download quality, considering that higher resolutions may occupy more storage space.
- Enjoy Offline Viewing: Once the video is downloaded, go to the “Library” or “Downloads” section of the YouTube app to access your downloaded videos for offline viewing.
Method 6: Third-Party Apps and Screen Recording (iOS)
Unlike YouTube Premium, iOS devices offer additional methods to download YouTube videos. Here are two popular options:
- Documents by Readdle: Install the Documents by Readdle app from the App Store.
– Open the app and tap on the built-in browser icon.
– Visit a website that allows you to download YouTube videos, such as x2download.com.
– Enter the YouTube video URL and follow the prompts to download the video.
– Once downloaded, the video will be available within the Documents app for offline viewing.
- Screen Recording: iOS devices have a built-in screen recording feature.
– Go to the Settings app and navigate to Control Center.
– Customize your Control Center to include the “Screen Recording” option.
– Open the YouTube app, find the video you want to download, and start playing it.
– Swipe up from the bottom of the screen to access the Control Center and tap on the screen recording button.
– The video will be recorded as you watch it, and the recording will be saved in your Photos app for offline viewing.
Method 7: YouTube App and Third-Party Tools (Android)
Android users have multiple options to download YouTube videos. Here are two popular methods:
- The official YouTube app offers a built-in download feature for offline viewing. However, keep in mind that this feature requires a premium subscription.
– Launch the YouTube app on your Android device.
– Find the video you want to download and tap the “Download” button below
the player.
– Choose the desired download quality and confirm the download.
– Once the video is downloaded, it will be available within the YouTube app for offline viewing.
- TubeMate: TubeMate is a popular third-party app for downloading YouTube videos on Android devices. Please note that third-party apps may carry risks and should be used cautiously.
– Download and install the TubeMate app from a trusted source.
– Open the app and search for the desired YouTube video within TubeMate.
– Tap on the video and select the desired download quality.
– Follow the prompts to initiate the download and save the video to your device.
– Once the video is downloaded, you can access it through the TubeMate app or your device’s file manager for offline viewing.
Method 8: Additional Options for Different Platforms
Depending on your device or operating system, here are a few more options for downloading YouTube videos:
- Chromebooks: Chromebook users can utilize the following methods:
– YouTube Premium: Like other platforms, YouTube Premium offers offline Chromebook viewing.
– TubeMate on Android: Install the TubeMate app on your Chromebook to download YouTube videos using the Android app compatibility feature.
– Transferring downloaded files: If you have downloaded videos on an Android device using TubeMate, you can transfer them to your Chromebook for offline viewing.
- Windows and macOS: Consider the following options for downloading YouTube videos on desktop operating systems:
– 5KPlayer: Install the 5KPlayer on your Windows or macOS computer to easily download YouTube videos by pasting the URL and adjusting settings.
– 4K Video Downloader: If you haven’t already, try the 4K Video Downloader mentioned earlier, which is available for both Windows and macOS.
- Linux: Linux users can explore the following methods:
– Flatpak and youtube-dl-GUI: Install Flatpak on your Linux system and then download the youtube-dl-gui application for easy YouTube video downloads.
– YouTube Premium: If available in your region, consider subscribing to YouTube Premium for a safe and hassle-free experience on Linux.
Ethical Considerations and Final Thoughts
While downloading YouTube videos for personal viewing is generally acceptable, it’s essential to understand and respect ethical boundaries. Always remember the following guidelines:
– Respect YouTube’s Terms of Service: Downloaded videos should be for personal use, not for distribution or profit. Be mindful of copyright infringement and avoid unauthorized sharing of downloaded content.
– Support Content Creators: Downloading videos without authorization can impact content creators’ income. If you enjoy a particular channel or piece of content, consider subscribing to it or supporting it through legal means.
– Stay Updated: Remember that YouTube periodically updates its policies and may restrict third-party apps and methods for downloading videos. Stay informed about any changes to avoid violating the platform’s guidelines.
In conclusion, downloading YouTube videos can provide the convenience of offline viewing and enhance your entertainment experience. By exploring the methods mentioned in this comprehensive guide, you can choose the approach that best suits your device and preferences. Remember to use these methods responsibly and respect the rights of content creators. Enjoy the freedom of limitless entertainment at your fingertips!